Systems Manager Settings UI Changes
The Systems Manager team is excited to announce a new UI refresh of the configuration settings page, which is found under Systems Manager > Manage > Settings in Dashboard. This was released on April 24th 2018, and contains several UI reworks, along with new settings payload options. A quick tour of the new interface can be found in the following video.
Profile List
Our goal is to streamline management and increase payload discoverability, so we’ve made a number of changes, beginning with a new profile list landing page. Rather than jumping straight into a profile, you’ll now instead see an overview list of all the profiles you’ve created, with the ability filter and customize the information displayed to your liking. We’ve also replaced the profile dropdown selector bar with a persistent header and a discrete button for adding profiles.
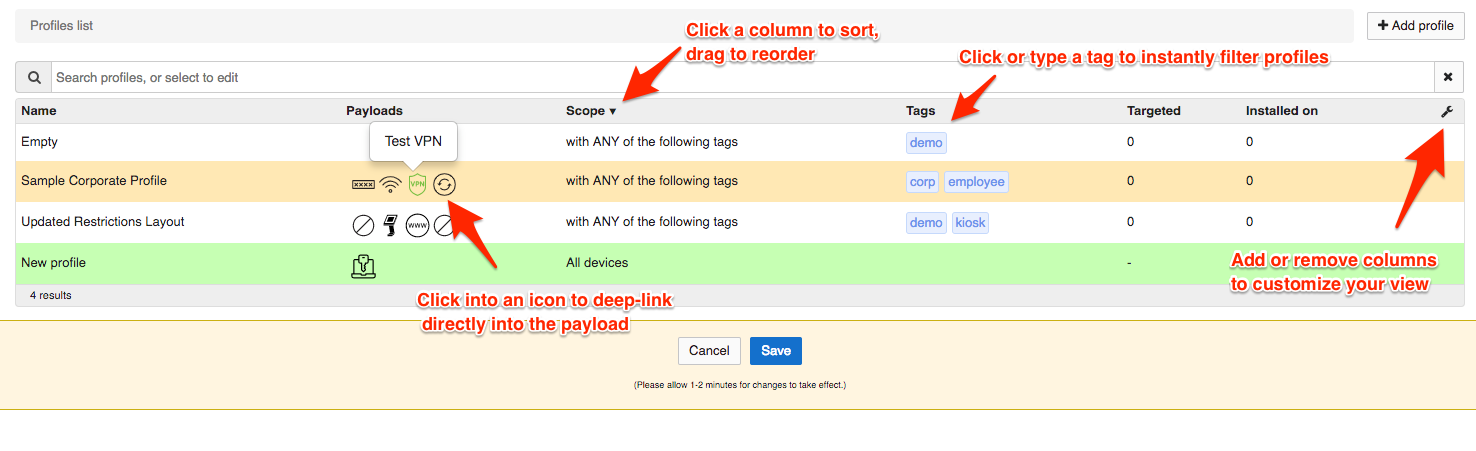
Adding Settings
After clicking into a profile, you’ll see our overhauled interface for adding settings. We’ve flattened out the nested tile view and added a search bar so you can instantly find the setting you need, or filter and browse supported payloads by the operating system.
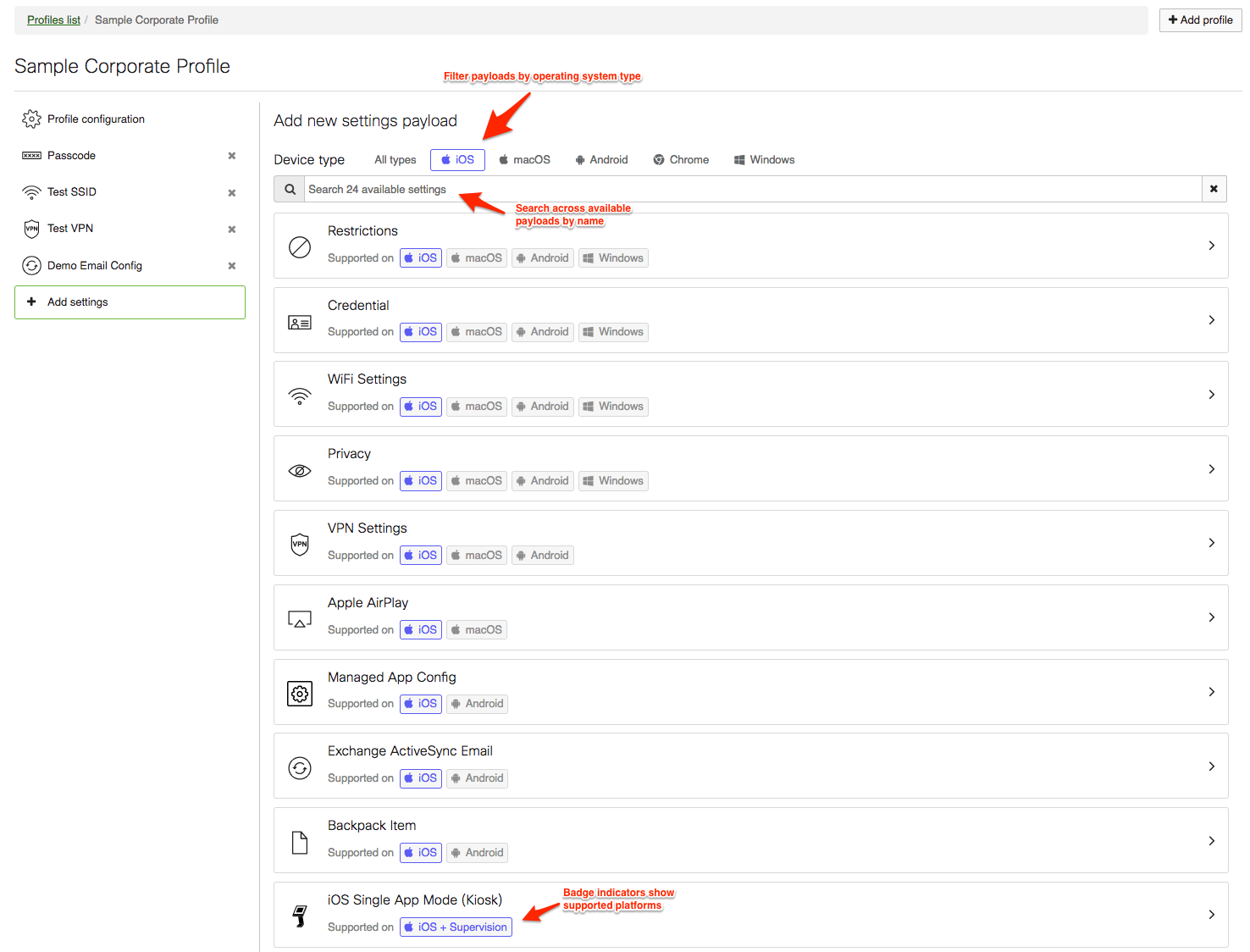
When adding a settings payload, the breadcrumb navigation allows you to easily switch between profiles/settings, and an in-line help button will link to relevant documentation in case you want to see more information.
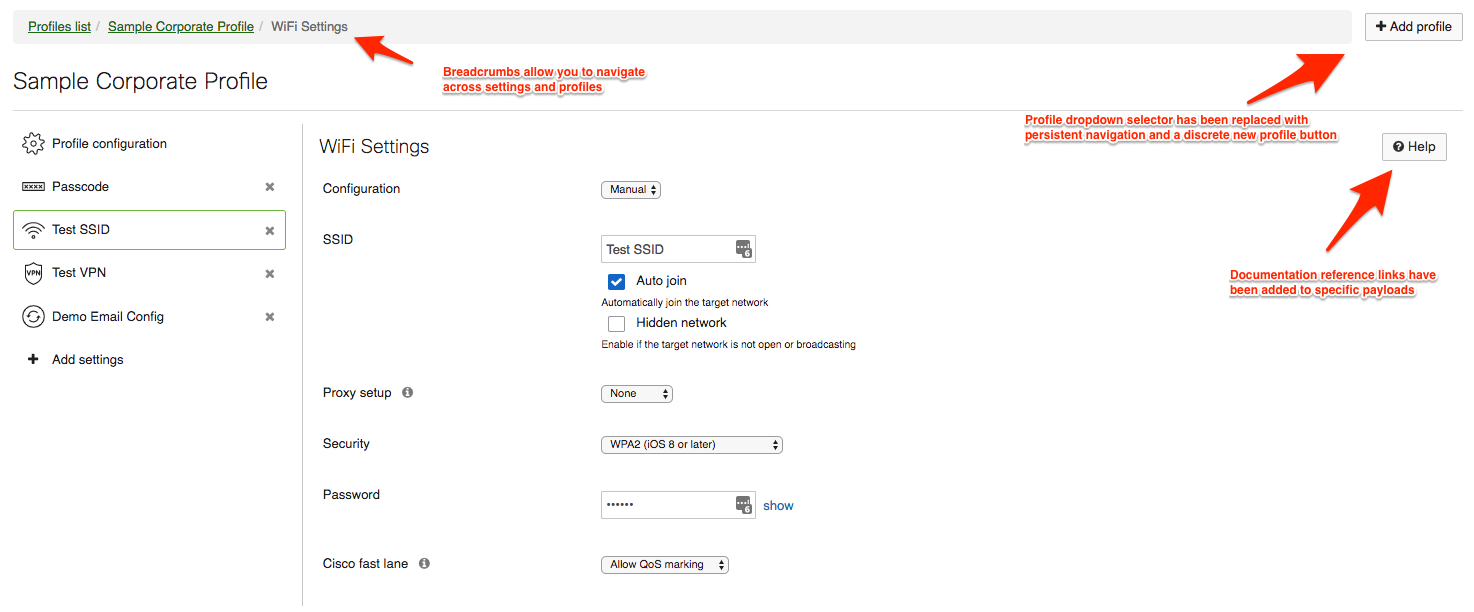
Restrictions Payload
Lastly, we’ve changed up the ‘Restrictions’ payload by splitting out single app mode, proxy settings, and the iOS web content filter into their own separate payloads. This allows you to configure any one of these independently from restrictions, without the need to scroll through a long list of checklists each time.
If you currently use any of these settings in your profiles, these payloads will automatically be set up for you when these changes are launched.
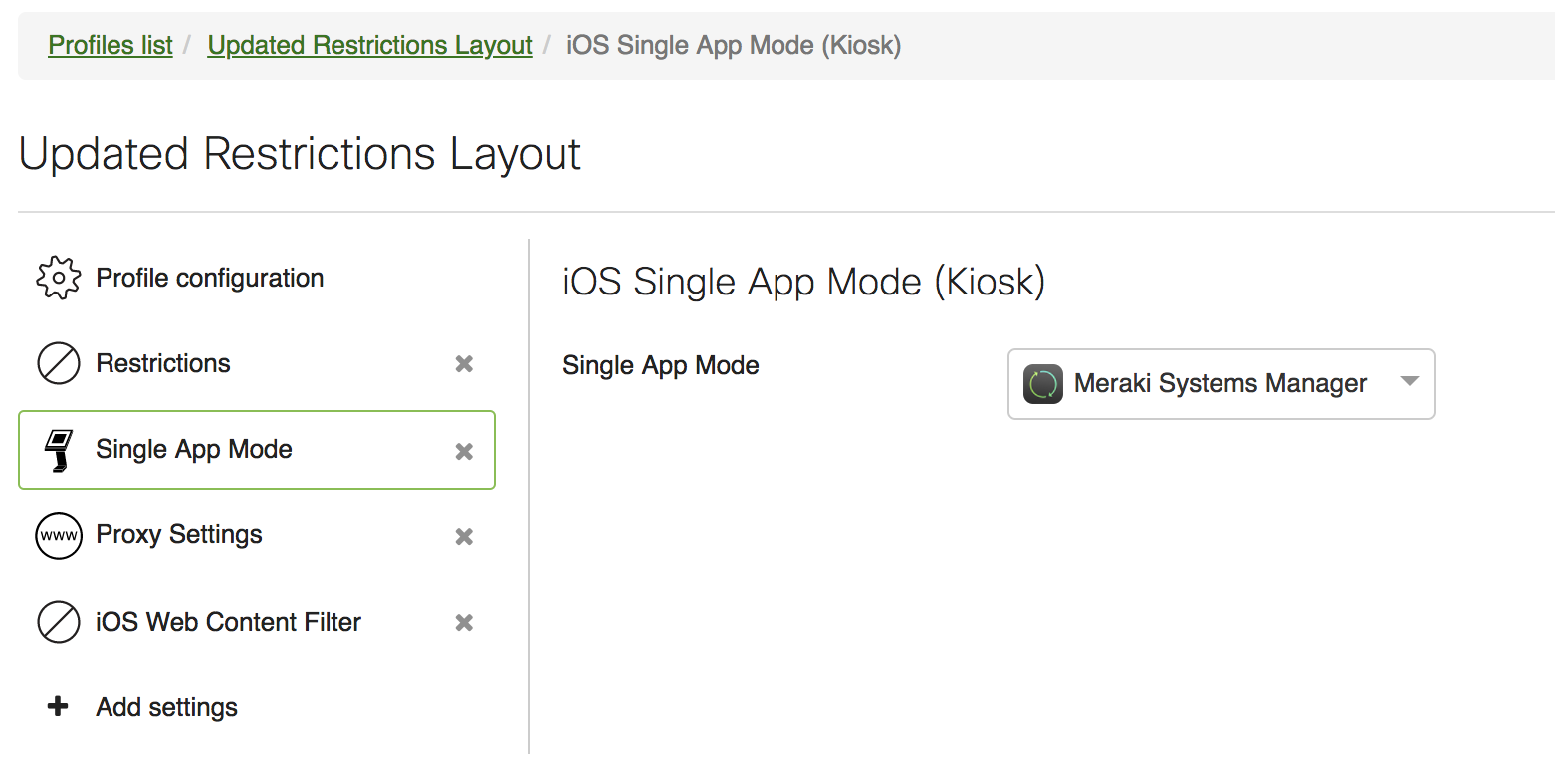
We hope these updates will continue to simplify your device management experience, and look forward to hearing your feedback.

