Using Custom Apple Profiles with Systems Manager
Introduction
While the majority of Mac and iOS device configuration can be done directly with Systems Manager, there are some cases where a more thorough configuration profile is needed. Apple provides tools to create custom Mac and iOS device profiles, which can then be added to Systems Manager and distributed to managed devices.
This document outlines how to create a custom profile using Apple Configurator and add it to Systems Manager for deployment.
Creating Profiles in Apple Configurator
Creating a custom profile using Apple Configurator involves several steps. The guide below will use a WiFi payload as an example.
Prerequisites:
- Ensure you have Apple Configurator installed on your Mac. You can download it from the Mac App Store.
- Have a general idea of the configuration settings you need for your devices.
Steps:
1. Launch Apple Configurator on your Mac and create a new profile (File > New Profile).

2. Fill in the Name and other general fields in the General tab.
3. Select and configure desired payload(s) (e.g., Wi-Fi, VPN, Restrictions).

4. Save the profile (File > Save).

Upload a custom profile to Systems Manager
1. Navigate to the Systems Manager > Manage > Settings page and click 'Add profile'.

2. In the Advanced section select 'Upload custom Apple profile' and select Continue.

3. In the 'Uploaded file' section click the 'Upload a .mobileconfig file' link
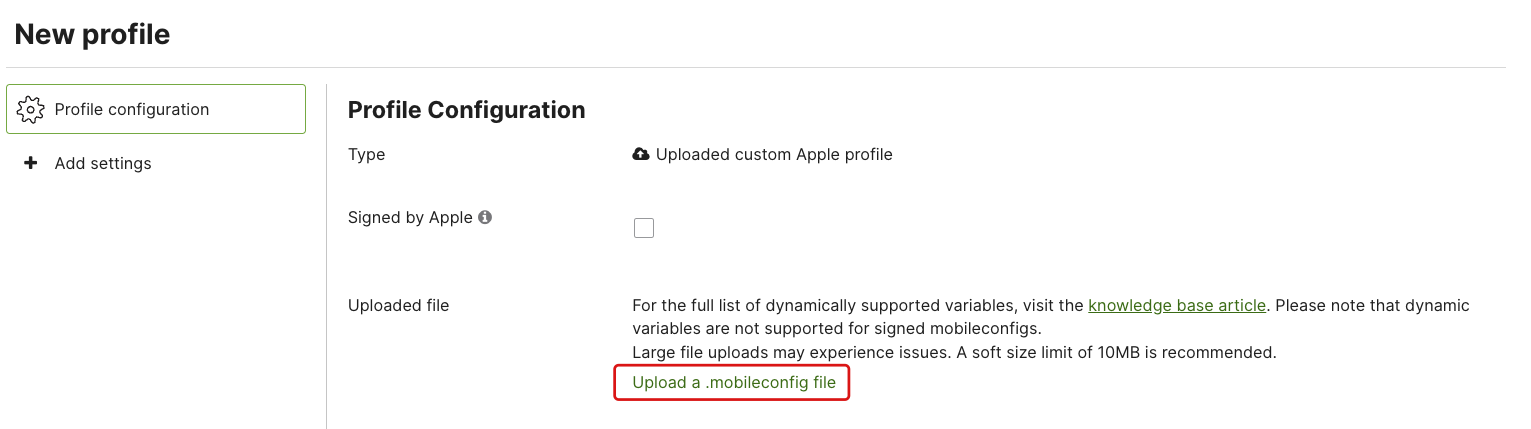
4. Browse and select the recently created profile and click save.

Once saved you can use the tags to apply the profile to specific devices. Please see this guide for additional information on tags.

