Meraki Go - DNS Misconfigured
Overview
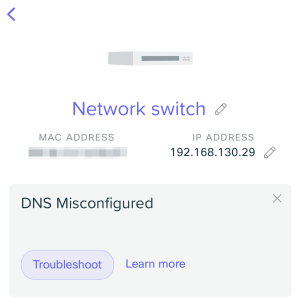
This alert is presented when DNS lookups fail to the following hosts:
- google.com, yahoo.com, and meraki.com
DNS is, usually, set automatically with DHCP (when a device gets an IP address automatically). Meraki Go hardware will automatically test DNS, and when these queries go unanswered the above alert is seen.
What is DNS?
DNS is the phonebook of the internet. This protocol takes names like google.com and translates them to the required IP address needed to make a real connection. There are many DNS servers publicly available on the internet, and some of the most common are:
- Google DNS: 8.8.8.8 and 8.8.4.4
- OpenDNS: 208.67.222.222 and 208.67.220.220
- Cloudflare DNS: 1.1.1.1 and 1.0.0.1
Note: By default, Meraki Go hardware will use the DNS provided by the DHCP server on the network. This may not match what you see above as the most common DNS available on the internet.
Once a hostname is resolved to an IP addres, a desktop or mobile device then connects directly to the IP address (not the name). If DNS is not working, it will seem as if the internet is not working as expected.
How To Troubleshoot
Fixing DNS can take on multiple paths to a resolution. This section helps try to cover the most common cases and what steps to take to fix the DNS problem.
What is the DNS IP?
The first step is to figure out what DNS is configured that is causing the alert. Using a laptop is going to be far easier than a mobile device. There are two quick ways to find out the DNS IP in use:
- If using DHCP on the network, plug in a laptop or connect a mobile device to wireless to be assigned an IP address. The DNS IP will also be assigned at this time.
- A laptop can leverage existing tools to check the configured DNS.
- Mac Users: Navigate to Network Preferences > Advanced > DNS to see the configured DNS server provided by DHCP.
- Windows Users: Navigate to Start > Type "cmd" and press enter > type "ipconfig /all" and find the DNS servers section to identify the DNS IP.
- A laptop can leverage existing tools to check the configured DNS.
- If using a Static IP on the Meraki Go hardware, you can find the DNS IP in the app on the Hardware tab, or on the local status page for this device.
Does the DNS IP work?
Now that the DNS IP being used is known, there are some steps to take to make sure it works:
- Try to ping (ICMP) the IP address:
- Windows: Open Start and type cmd and press enter. Then use the command ping to see if the DNS IP responds. If the DNS were Google, the command would look like this ping 8.8.8.8
- Mac: Open a terminal, and ping the DNS host the same way a windows user would.
- An echo response means the ping was successful, and the DNS provider is indeed reachable.
- Any other failures means an alternative DNS IP should be used as a test.
- Assign the DNS IP to a laptop with a static IP assignment, or use a tool like nslookup or dig to test this particular DNS IP for a response.
- nslookup command: nslookup google.com SERVER
- Replace SERVER with the DNS IP address to test against. For example, to test Google, use nslookup google.com 8.8.8.8
- dig command: dig google.com @SERVER
- Replace SERVER with the DNS IP address to test against. For example, to test with Google, use dig google.com @8.8.8.8
- The response from these commands should result in helpful information about why DNS may be failing.
- nslookup command: nslookup google.com SERVER
Summary
- Try using a different DNS provider.
- Confirm there is no existing DNS setup with your ISP.
- Check if there is a network outage in the area.

