MT10設置ガイド - 温度と湿度管理
こちらの記事は MT10 Installation Guide - Temperature and Humidity を翻訳したものです。
内容に矛盾や不一致がある場合は英語版の内容が優先されます。
概要
Cisco Meraki MT10 は、Meraki ダッシュボードとの統合と Bluetooth Low Energy テクノロジーの使用により、構成と展開が非常に簡単な、クラウド管理の温度および湿度センサーです。こうしたセンサーの配置の制限をなくすことで、従来のソリューションで必要だった複雑で高価なセットアップを不要にしました。
インストール前の準備
現場に出向いて設置を行う前に、次の手順を完了する必要があります。
ダッシュボードでネットワークを構成する
以下は、MT センサーをネットワークに追加するために必要な手順の概要です。
- http://dashboard.meraki.comにログインします。初めての場合は、新しいアカウントを作成してください。
- センサーを追加する予定のネットワークを見つけるか、新しいネットワークを作成します。
- センサーをネットワークに追加します。Meraki 注文番号 (請求書に記載) または各センサーのシリアル番号 (Qxxx-xxxx-xxxx の形式) が必要です。シリアル番号は、ユニットの背面または箱に記載されています。
- センサーと同じネットワークにゲートウェイ (MV または MR) を追加します。
ゲートウェイが同じネットワーク内にあり、オンラインで動作していることを確認してください。機能しているゲートウェイがすぐ近くにない状態でセンサーの電源がオンになっている場合、ゲートウェイが見つかるまで、センサーは高速で電力を消費します。
手順 については、MVのセットアップ手順とMRのセットアップ を参照してください。
Meraki モバイル アプリを介して複数のデバイスをスキャンして登録する
複数のデバイスを要求する必要がある場合、最も簡単な方法は、Meraki アプリを使用してバーコードをスキャンすることです。
- Meraki ダッシュボード アカウントを使用し て、Meraki iOS または Androidアプリにログインし ます。 アカウントをお持ちでない場合は、新しいアカウント を作成してください。
- 左側のバーから正しいネットワーク に移動します。
- 下部のナビゲーション バーから [デバイス] タブに移動し ます。
- 画面右上の 「+」アイコンを選択し、[ 新しいデバイスのバーコードをスキャン] を選択します。
- 携帯電話のカメラをハードウェア バーコードに向けて、デバイスを登録します。
- デバイス情報を入力し、[ 完了]を選択します。[別のデバイスを追加] を押して、新しいデバイスを登録します。
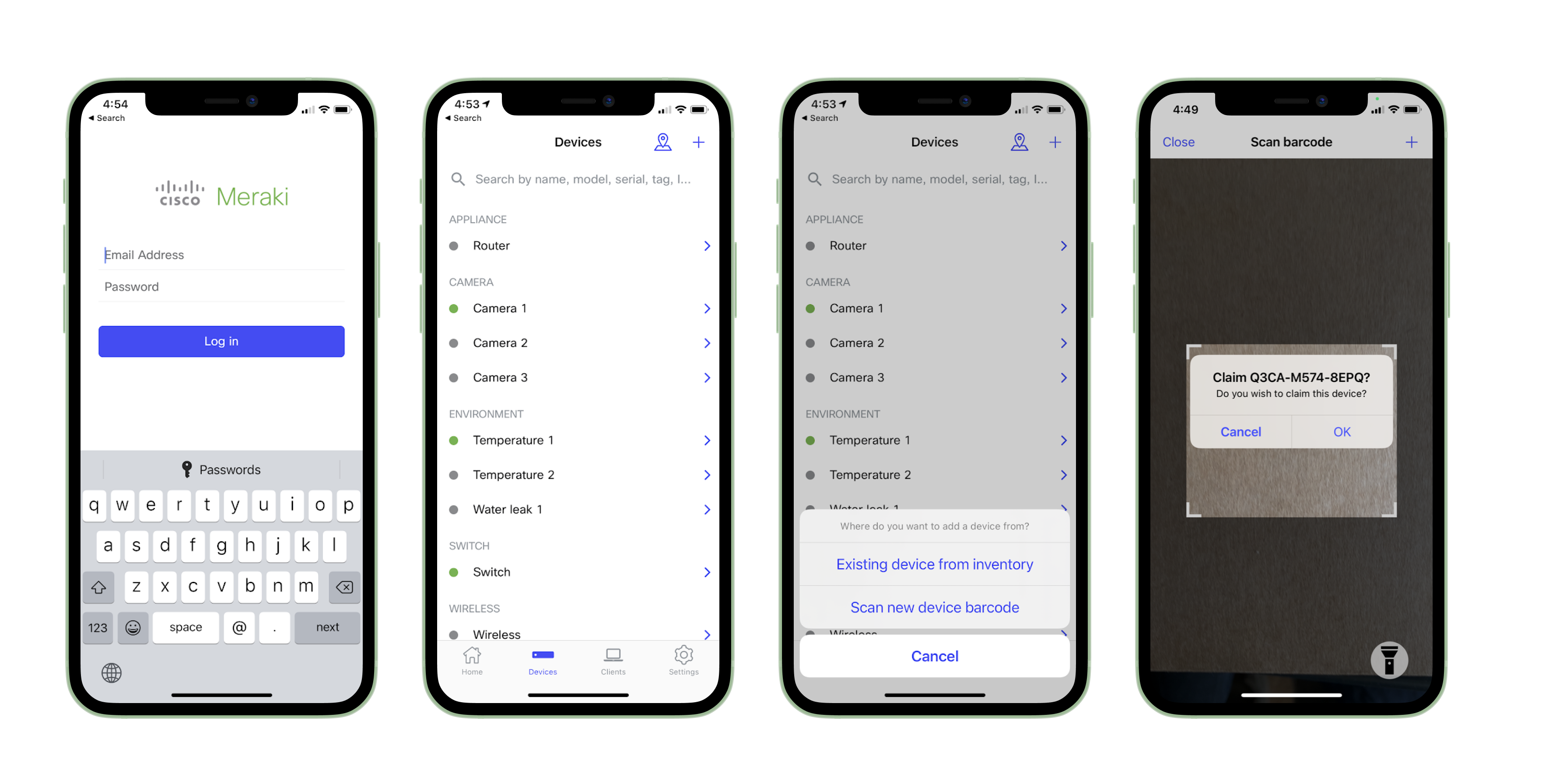
互換性のあるゲートウェイのリスト:
| MV | MR |
| MV2、MV12(W/NE)、MV22(X)、MV32、MV72(X) |
Wi-Fi 5 Wave 2 AP - MR33、MR42、MR42E、MR52、MR53、MR53E、MR74、MR84 Wi-Fi 6 AP - MR28、MR36、MR36H、MR44、MR45、MR46、MR46E、MR55、MR56、MR76、MR78、MR86 Wi-Fi 6E AP - MR57、CW9162-MR、CW9164-MR、CW9166-MR |
警告:環境センサーは、第 2 世代の MV カメラと互換性のある MR AP でのみサポートされます。
最小ファームウェア バージョン
| MV | MR |
|
第 2 世代 MV - MV 4.8 + MV2 - MV 4.17+ |
Wi-Fi 5 AP - MR 28.6 + Wi-Fi 6 AP - MR 27.6 + Wi-Fi 6E AP - MR 28.6+ |
アップグレードをスケジュールするには、ファームウェア アップグレードの管理を参照してください。
インストール手順
各 MT10 には、ボックス内にクイック インストール ガイドが付属しています。このパンフレットには、センサーの物理的な設置をサポートするための詳細なステップバイステップのガイドと画像が含まれています。
取り付け場所の選択
MT センサーはダッシュボードへの接続をゲートウェイに依存しているため、取り付け場所を選択する際は、動作する互換性のあるゲートウェイがセンサーの範囲内にあることを確認してください。
理想的な取り付け位置の例:
- 周囲の温度と湿度を読み取るための壁に。
- ラックの温度を監視するためのラック内。
ほとんどの取り付けシナリオで、MT10 には柔軟なオプションがあり、すばやく簡単に取り付けられます。手順は次のとおりです。
1. 電池コンパートメントのキャップを取り外し、2 つの AA 電池をコンパートメントに挿入することから始めます。
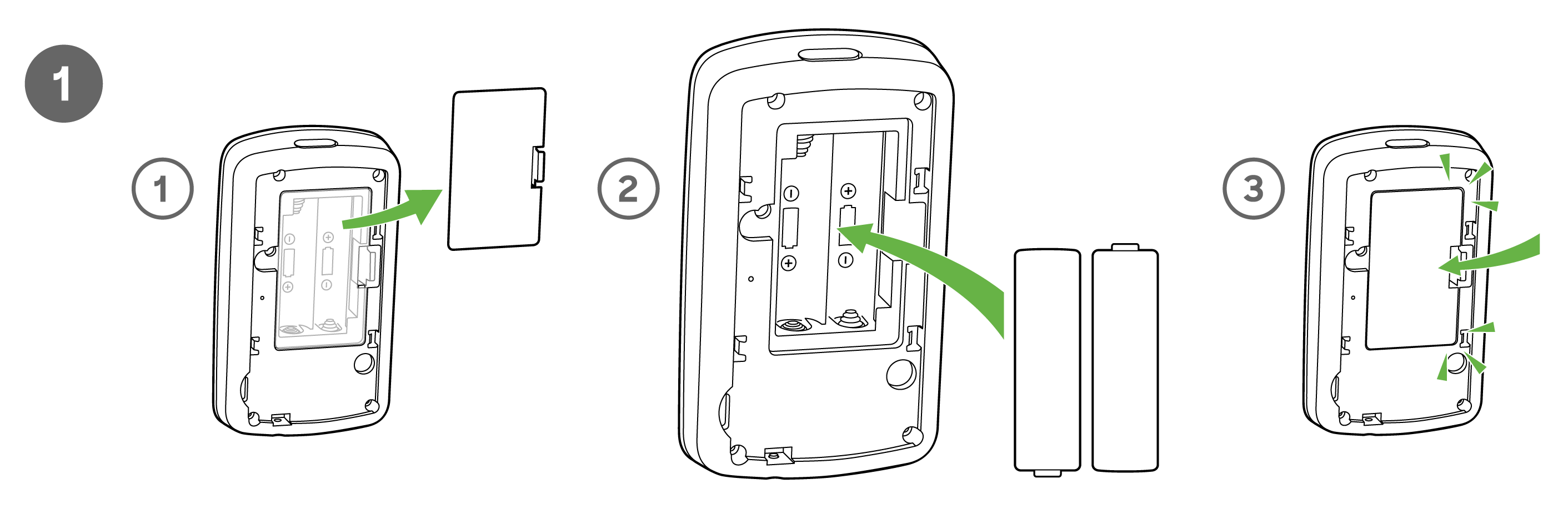
2. センサーを別の場所に取り付けるには、3 つのオプションがあります。
a. ネジ - 取り付けプレートは壁に直接ネジ止めできます。
b. VHB テープ - 両面 VHB テープを使用して、取り付けプレートをあらゆるタイプの表面に貼り付けることができます。
c. 磁石 - 磁石を任意の表面に貼り付け、取り付けプレートを磁石に貼り付けることができます。
マウンティングプレートが目的の面に設置されたら、MT10センサーをプレートにスライドさせ、付属のトルクスネジで固定します。
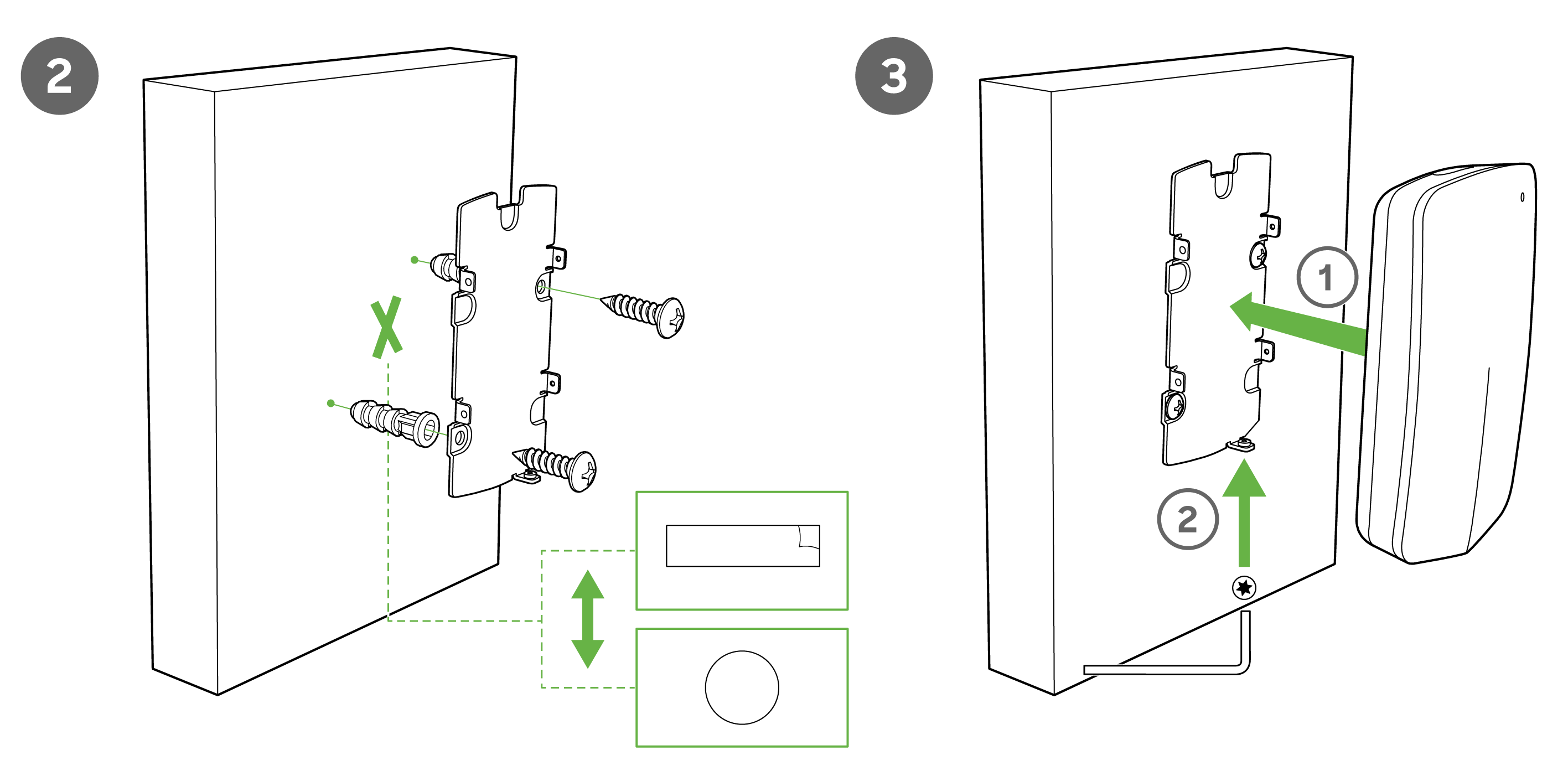
接続のテスト
デバイスが目的の場所に取り付けられ、互換性のあるゲートウェイを備えたネットワークに追加されたら、センサーの上部にある汎用ボタンを押して起動し、最も近いゲートウェイと同期させます。センサーのステータスの詳細については、 「 LED インジケーター」セクションを参照してください 。
- 緑色に点灯 (3 秒間) = ゲートウェイに接続されています。
- オレンジ色に点灯 (3 秒間) = MT が接続するゲートウェイを見つけることができませんでした。RSSI 値は引き続きダッシュボードにレポートされます。-85dBm 未満のすべての接続は拒否されます。接続品質を向上させるために、センサーをゲートウェイの近くに再配置してください。
センサーが初めてゲートウェイに接続されると、LED ライトが緑色に点滅します。これは、ダッシュボードで構成された最新のファームウェアにアップグレード中であることを示します。
製品の概要
物理仕様
| 寸法 | 117.1x65.7x23.3mm (長さx幅x高さ) |
| 動力 |
|
| 動作環境 |
|
| ハードウェア |
|
LED インジケータ
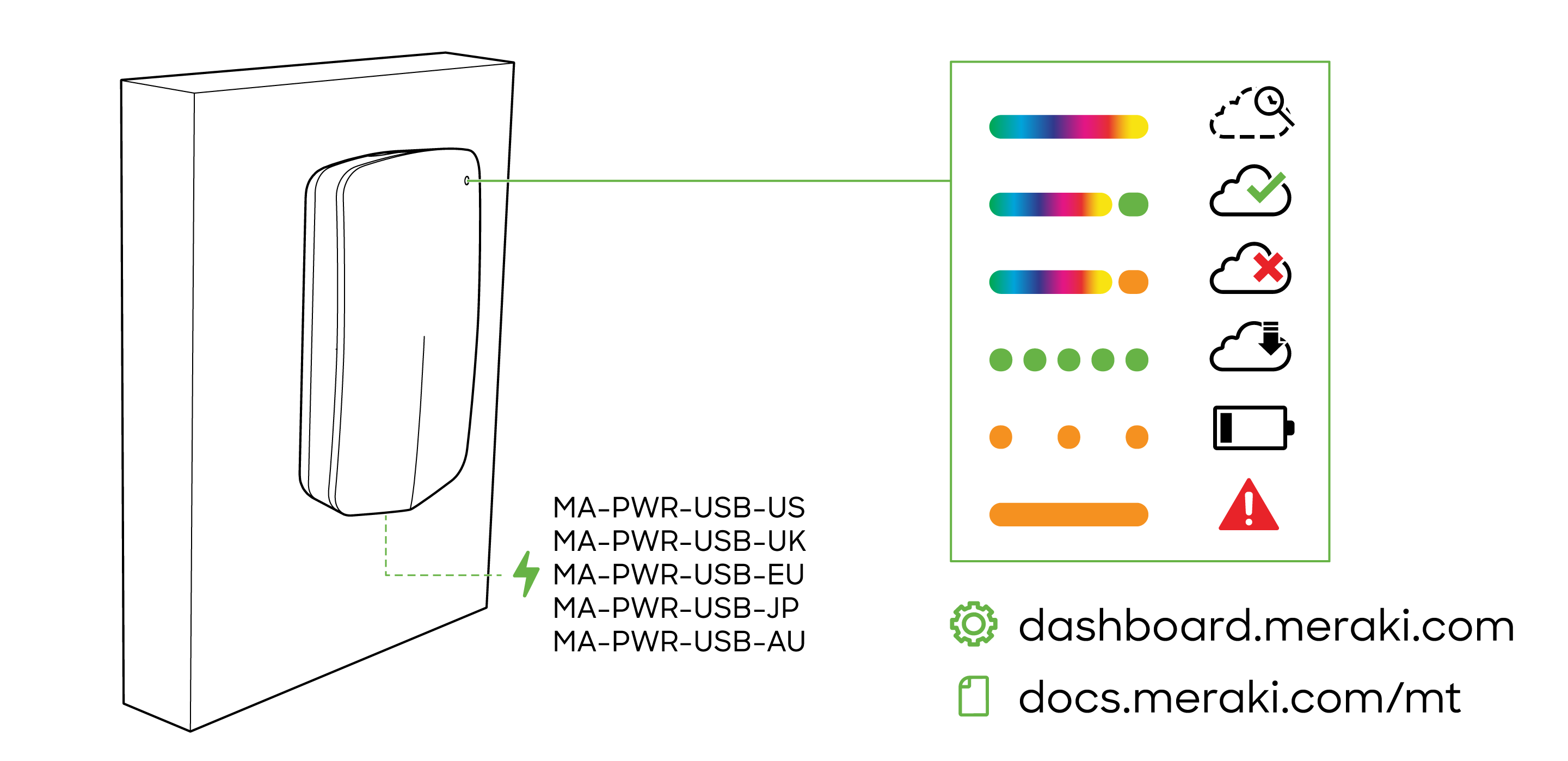
- Rainbow = MT は初期化中またはゲートウェイを探しています。
- 緑色に点灯 (3 秒間) = ゲートウェイに接続されています。
- オレンジ色に点灯 (3 秒間) = MT が接続するゲートウェイを見つけることができませんでした。
- 緑色に点滅 = MT はファームウェアをアップグレードしています。
- オレンジ色に点滅 = MT は低バッテリで動作しています。
注意:バッテリ寿命を節約するために、LED は常に点灯しているわけではありません。
汎用ボタン
MT10 の上部には汎用ボタンがあり、センサーを起動してゲートウェイに接続できるかどうかをテストできます。これにより、最新のセンサー データもゲートウェイにアップロードされます。
工場出荷時のリセットボタン
バッテリーコンパートメントの隣には、センサーを工場出荷時設定にリセットするためのピンホールボタンがあります。ボタンを 5 秒以上押し続けて離すと、センサーが再起動し、ユニットに保存されているすべての構成情報が削除されて、元の工場出荷時の設定に戻ります。
USB-C ポート
MT10 センサーの底面には USB-C ポートがあり、互換性のあるアクセサリを使用して代替電源を提供するために使用できます。
パッケージ内容
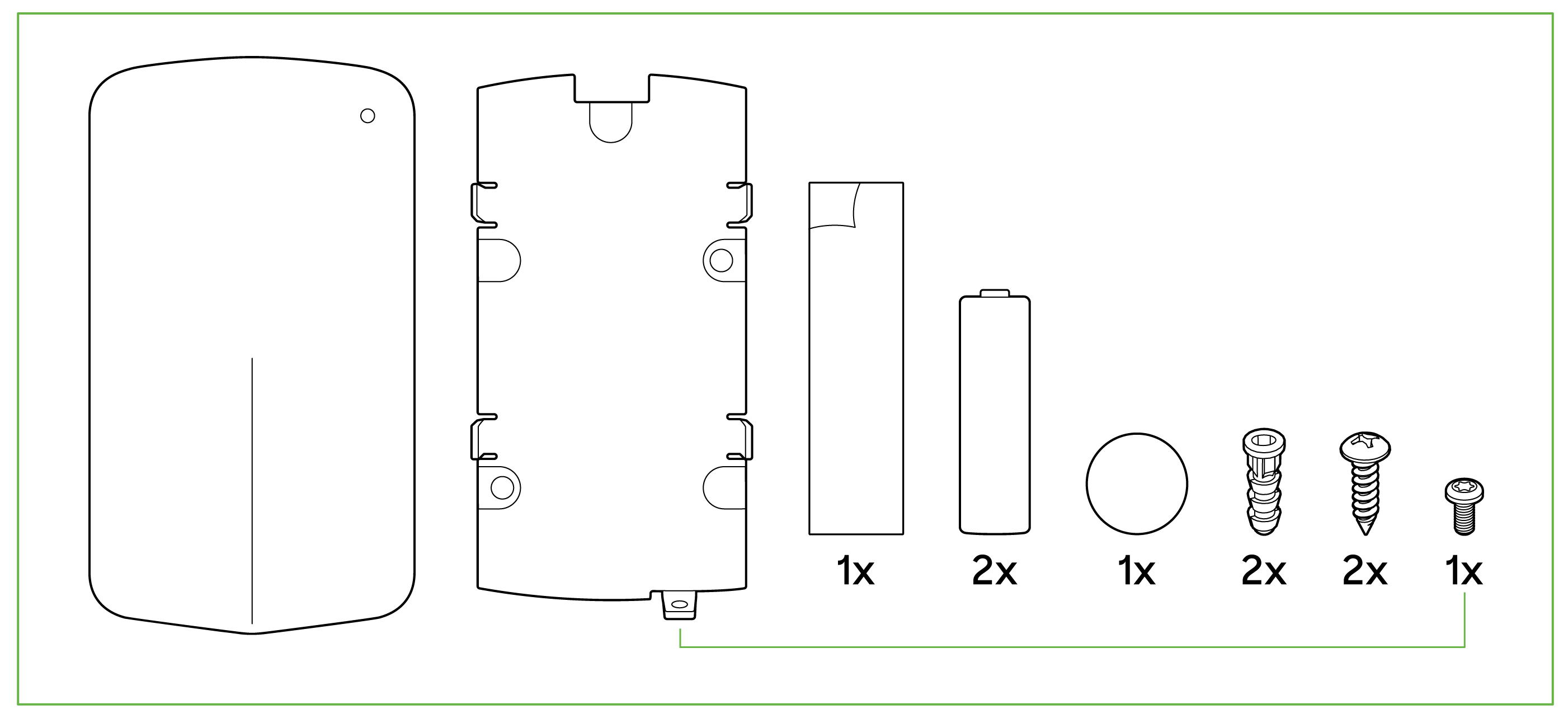
| Unit | MT10-HW |
| ガイド | クイック インストール ガイド |
| バッテリー | 単三電池2本 |
| 取付備品 |
壁掛けバックプレート 2x トルクス取り付けネジ (トルクスドライバーは含まれていません) 1x トルクス セキュリティ ネジ (トルクス ドライバーは含まれていません) 2x 乾式壁アンカー 1x マグネット 1x VHB テープ |
サポートとその他情報
デバイスのインストールで問題が発生した場合、または追加のヘルプが必要な場合は、ダッシュボードに ログイン の上、 [ヘルプ] からケースを開いて、Meraki サポートにお問い合わせください。Meraki ハードウェアの詳細情報、およびその他のインストール ガイドについては、 documentation.meraki.comを参照してください。

