MT10 Installation Guide - Temperature and Humidity
Overview
The Cisco Meraki MT10 is a cloud-managed temperature and humidity sensor that is exceptionally simple to configure and deploy due to its integration with the Meraki dashboard and the use of Bluetooth Low Energy technology. The MT family eliminates the complex and costly setup required by traditional solutions by removing the limitations of placement of these sensors.
Pre-Installation Preparation
You should complete the following steps before going on-site to perform an installation:
Note: The MT10 temperature sensor and the MT11 temperature probes use a digital sensor that comes pre-calibrated during the manufacturing process. This means no calibration is required during the product life cycle.
Configure Your Network in the Dashboard
The following is a brief overview of the steps required to add an MT sensor to your network.
- Log in to http://dashboard.meraki.com. If this is your first time, create a new account.
- Find the network to which you plan to add your sensor, or create a new network.
- Add the sensors to your network. You will need your Meraki order number (found on your invoice) or the serial number of each sensor, which looks like Qxxx-xxxx-xxxx, and can be found on the back of the unit or included in the box.
- Add the gateway (MV or MR) to the same network as the sensor.
Warning: Make sure the gateway is in the same network and is online and operational. If the sensors are powered on without a functioning gateway in the immediate vicinity, the sensors will consume power at a high rate until it finds a gateway.
Click here for MV setup instructions and MR setup instructions.
Quickly Scan and Claim Multiple Devices through the Meraki Mobile App
If you have to claim multiple devices, the quickest way is by scanning their barcode using the Meraki app.
- Log in to your Meraki iOS or Android app with your Meraki dashboard account. Create a new account if you do not have one.
- Navigate to the correct network through left-side bar.
- Go to the Devices tab from the bottom navigation bar.
- Select the + icon on the top right of the screen and pick Scan new device barcode.
- Point your phone camera toward the hardware barcode to claim the device.
- Enter device information and then select Done. Press Add another to claim a new device.
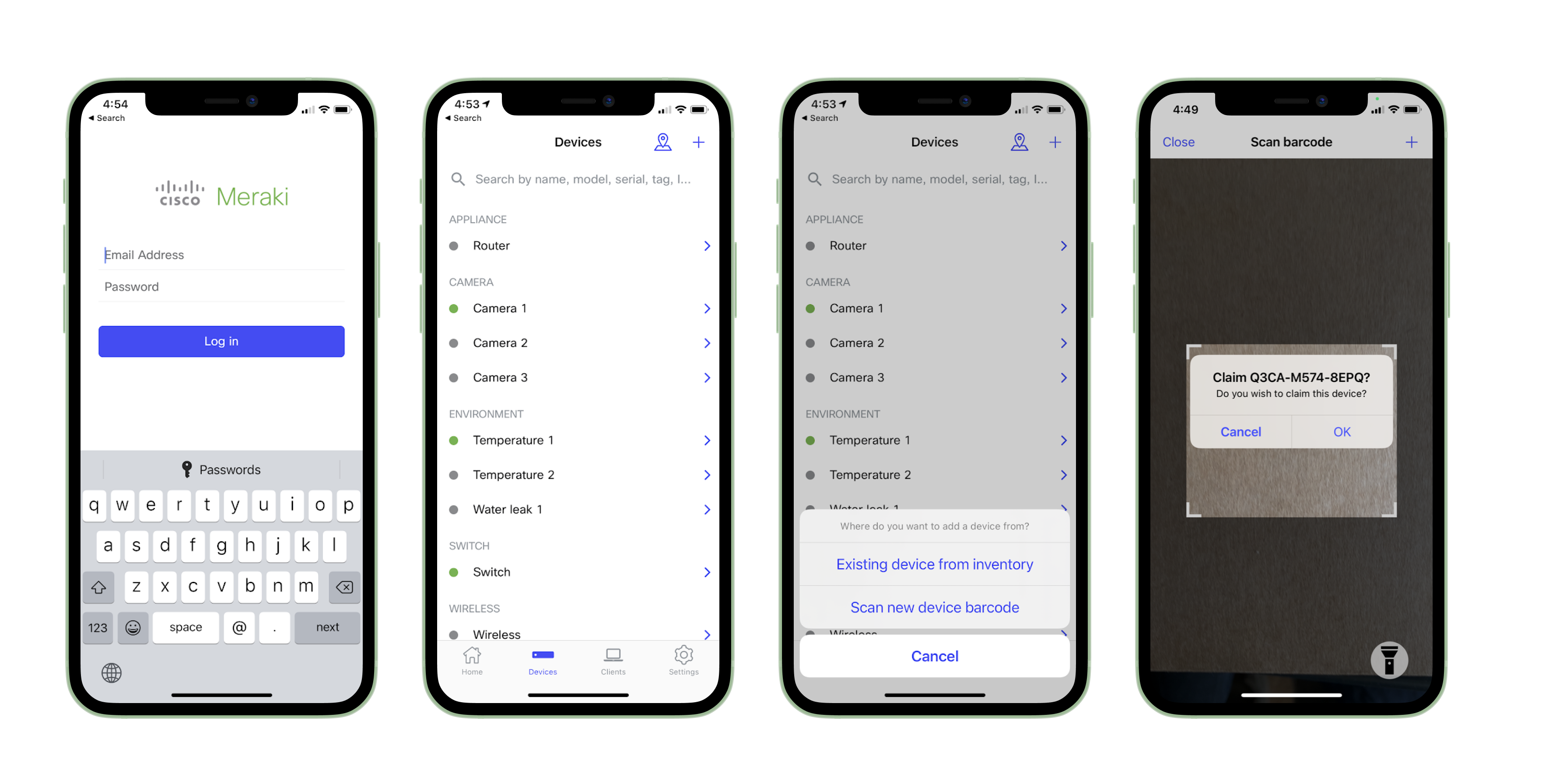
List of Compatible Gateways:
| MV | MR |
|
Gen2: MV2, MV12(W/WE/N), MV22(X), MV32, MV72(X) Gen3: MV13/M, MV23M/X, MV33/M, MV63/M/X, MV73M/X, MV93/M/X |
Wi-Fi 5 Wave 2 APs - MR33, MR42, MR42E, MR52, MR53, MR53E, MR74, MR84 Wi-Fi 6 APs - MR28, MR36, MR36H, MR44, MR45, MR46, MR46E, MR55, MR56, MR76, MR78, MR86 Wi-Fi 6E APs - MR57, CW9162I-MR, CW9164I-MR, CW9166I-MR, CW9163E-MR Wi-Fi 7 APs - CW9172I, CW9172H, CW9176I, CW9176D1, CW9178I |
Minimum Firmware Versions:
| MV | MR |
|
MV12(W/WE/N), MV22(X), MV32, MV72(X) - MV 4.8+ MV2 - MV 4.17+ MV13/M, MV23M/X, MV33/M, MV63/M/X, MV73M/X, MV93/M/X - MV 5.0+ |
Wi-Fi 5 APs - MR 28.6+ Wi-Fi 6 APs - MR 27.6+ Wi-Fi 6E APs - MR 28.6+ Wi-Fi 7 APs - MR 31.1.5.1+ |
Please refer to Managing Firmware Upgrades to schedule an upgrade.
Installation Instructions
Each MT10 comes with a Quick Install Guide within the box. This pamphlet contains detailed step-by-step guides and images to assist you in the physical installation of the sensors.
Choosing your Mounting Location
As MT sensors rely on a gateway for connectivity to the dashboard, make sure that a working compatible gateway is in range of the sensor when choosing a mounting location.
Some examples of ideal mounting locations:
- On a wall for ambient temperature and humidity readings.
- Inside a rack to monitor the rack temperature.
For most mounting scenarios, the MT10 has flexible options to provide quick and simple mounting. The instructions are as follows:
1. Start by removing the battery compartment cap and then removing the pull tab that blocks the batteries from connecting within the compartment. The batteries should come pre-inserted in the compartment, once the tab is removed the MT 10 should turn on.


2. In order to mount the sensor on different locations, there are three options
a. Screws - The mounting plate can be directly screwed onto the wall.
b. VHB tape - Double-sided VHB tape can be used to stick the mounting plate on any type of surface.
c. Magnet - Stick the magnet on any surface and the mounting plate can be stuck to the magnet.
Once the mounting plate is on the desired surface, slide the MT10 sensor onto the plate and use the included Torx screw to secure the sensor.
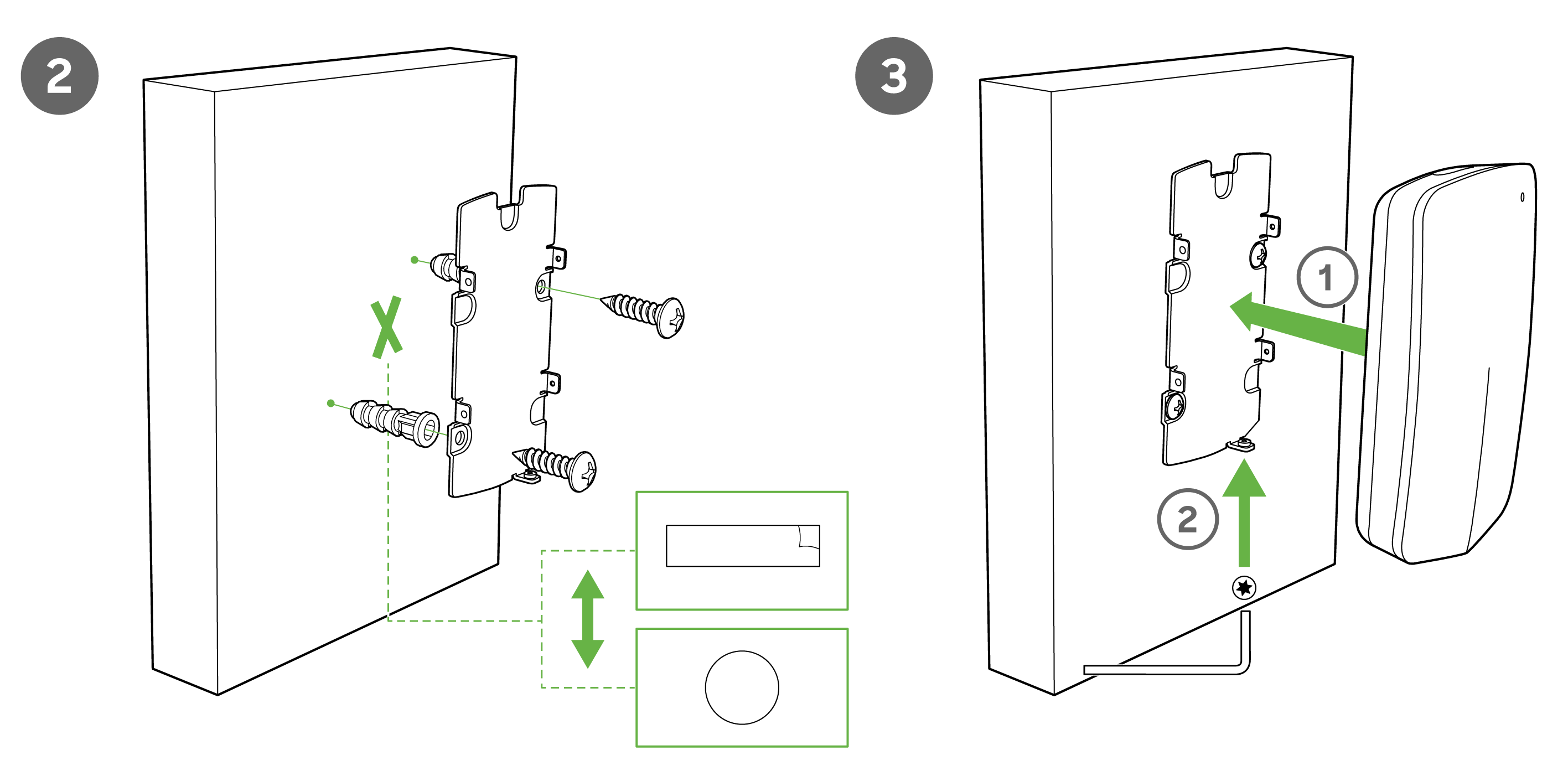
Testing the Connection
Once the device is mounted at the desired location and added to a network with a compatible gateway, press the general purpose button on the top of the sensor to wake it up and sync with the nearest gateway. Refer to the LED Indicators section for more details on the status of the sensor.
- Solid green (for three seconds) = connected to a gateway.
- Solid amber (for three seconds) = MT could not find a gateway to connect. The RSSI value will still be reported on the dashboard. All connections < -85dBm will be rejected. Please relocate the sensor closer to the gateway for better connection quality.
When the sensor is connecting to a gateway for the first time, the LED light will blink green, which indicates that it is upgrading to the latest firmware configured on the dashboard.
Product Overview
Physical Specifications
| Dimensions | 117.1x65.7x23.3mm (LxWxH) |
| Power |
|
| Operating environment |
|
| Hardware |
|
LED Indicators
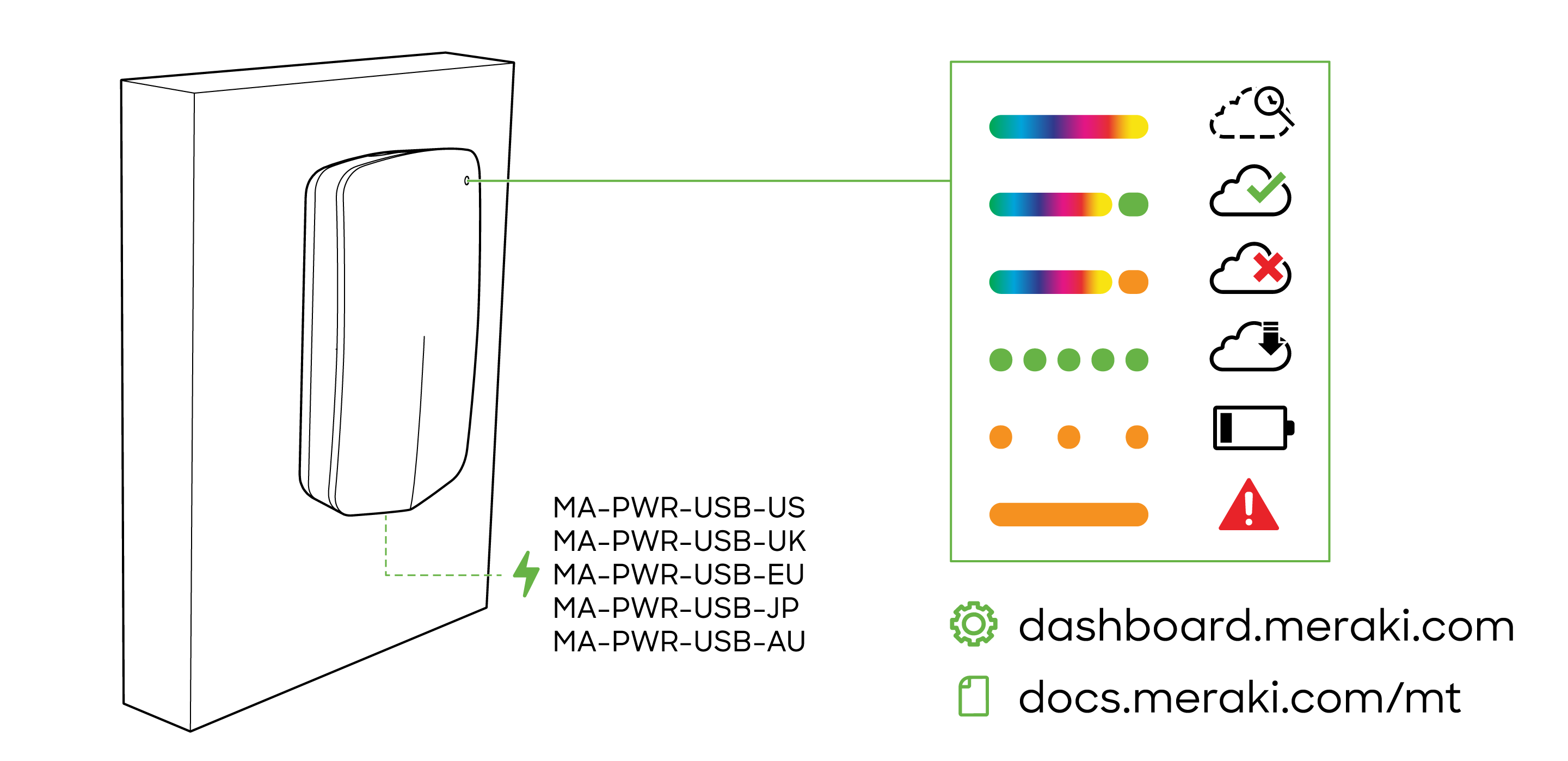
- Rainbow = MT is initializing or looking for a gateway.
- Solid green (for three seconds) = connected to a gateway.
- Solid amber (for three seconds) = MT could not find a gateway to connect.
- Flashing green = MT is upgrading its firmware.
- Flashing amber = MT is running on a low battery.
Note: To conserve battery life, the LEDs don't always remain on.
General Purpose Button
The MT10 has a general purpose button on the top which allows you to wake up the sensor and test if it is able to connect to a gateway. This will also upload the latest sensor data to the gateway.
Factory Reset Button
Next to the battery compartment, there is a pinhole button to factory reset the sensor. If the button is pressed and held for at least five seconds and then released, the sensor will reboot and it will be restored to its original factory settings by deleting all configuration information stored on the unit.
USB-C Port
The MT10 sensors have a USB-C port on the bottom that can be used to provide an alternate source of power using a compatible accessory.
Package Contents
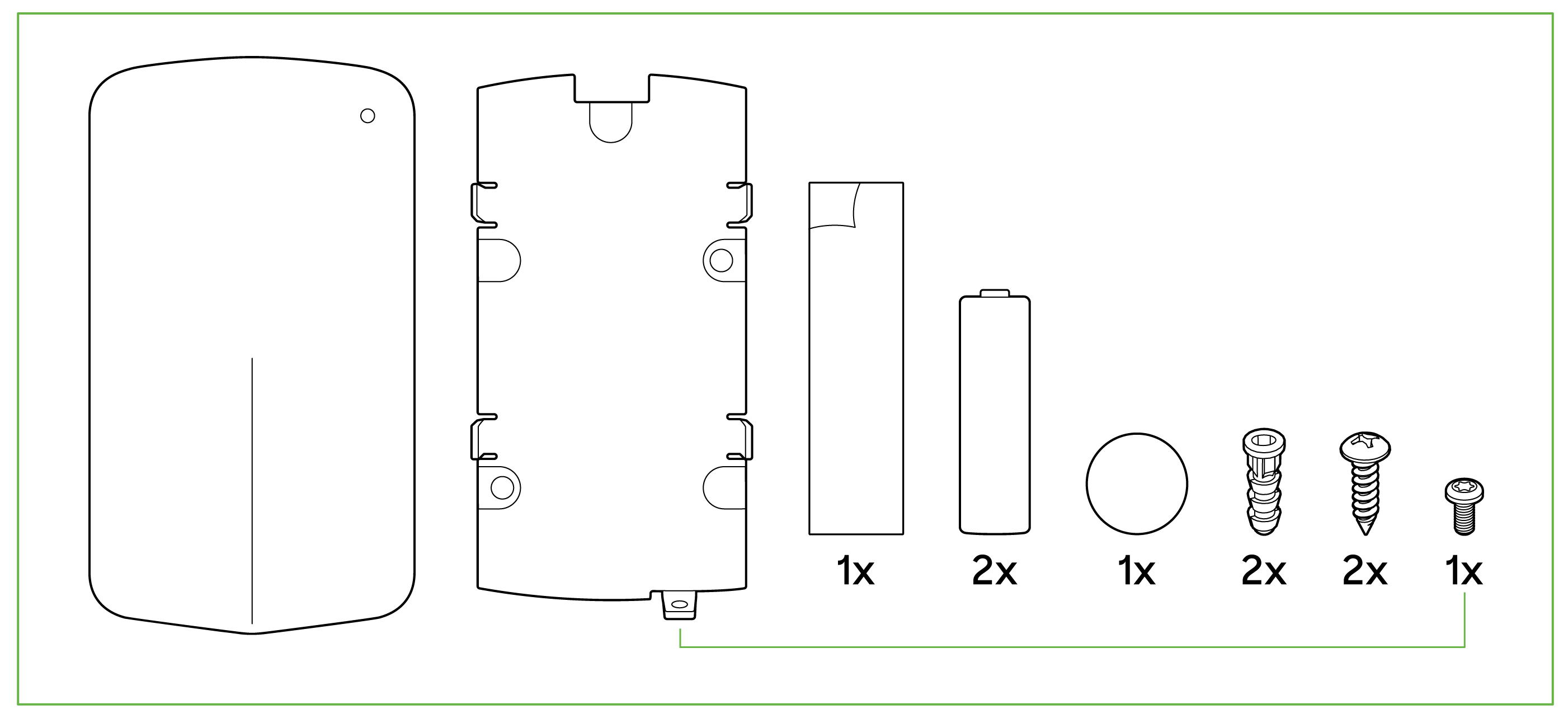
| Unit | MT10-HW |
| Guides | Quick Installation Guide |
| Battery | 2xAA batteries |
| Mounting equipment |
2x Torx mounting screws (Torx driver not included) 1x Torx security screw (Torx driver not included) 2x drywall anchors 1x magnet 1x VHB tape |
Support and Additional Information
If issues are encountered with device installation or if additional help is required, contact Meraki Support by logging in and opening a case via the Get Help section. For additional information on Meraki hardware, and for other installation guides, please refer to documentation.meraki.com.

