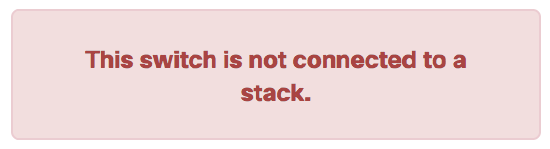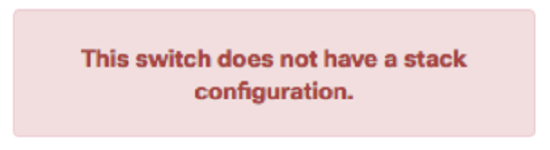MS410 Overview and Specifications
Overview
The Cisco Meraki 410 series extends cloud management across the aggregation layer for medium-size networks with our 1/10G fiber aggregation switches. As with our access layer switches, our aggregation switches are built from the ground up to be easy to manage without compromising any of the power and flexibility traditionally found in enterprise-class switches.
Available in 2 different port densities, 16 or 32 x 1G SFP, both of which include 10Gb SFP+ ports and 2 dedicated hardware stacking ports capable of providing up to 160Gbps stacking bandwidth to support small and medium-sized enterprise environments.

Features
|
|
Configuration
The basic initial configuration of the MS410 is just as simple as any other model of MS switch. The links below provide additional information and instructions relating to each step in getting the device setup and configured for the first time.
- Claim the device to an Organization on the Meraki Dashboard
- If a Dashboard Organization does not yet exist, Create one
- Add the device to a Dashboard Network
- If a Network does not yet exist, Create one first
- Physically connect the device to the local network
- Connect one of the RJ45 ports to existing infrastructure to provide a temporary uplink
- Power on the device and let it check in to the Dashboard
- If necessary, configure a Static IP through the Local Status Page to allow it to communicate with the Meraki Dashboard.
- Allow the device to completely check-in and perform any initial firmware upgrades
- Finish configuring the device from the Meraki Dashboard
Technical Breakdown
Hardware Breakdown
| MS410-16 | MS410-32 | |
| 1GbE SFP | 16 | 32 |
| 10GbE SFP+ | 2 | 4 |
| Hardware Stack Port | 2 | 2 |
| Dedicated Management Interface | 1 | 1 |
| Hot Swap Power Supply | Yes, Dual | Yes, Dual |
| Hot Swap Fans | Yes, x2 | Yes, x2 |
Throughput and Capabilities
| MS410-16 | MS410-32 | |
| Layer 3 Routing | Yes | Yes |
| Switching Capacity | 72 Gbps | 144 Gbps |
| Stacking Bandwidth | 160 Gbps | 160 Gbps |
Physical
| MS410-16 | MS410-32 | |
| Mount Type | 1U Rack Mount | 1U Rack Mount |
| Dimensions (h x w x d) | 1.74 x 17.33 x 19in (4.37 x 48.46 x 51.66cm) |
1.74 x 17.33 x 19in (4.37 x 48.46 x 51.66cm) |
| Weight | 11.8 lbs (5.4 kg) | 12.6 lbs (5.7 kg) |
| Power Supply | 250W AC | 250W AC |
| Power Load (idle/max) | 50 / 85 W | 50 / 85 W |
| Operating Temperature | 32°F - 113 °F 0°C - 45°C |
32°F - 113 °F 0°C - 45°C |
| Humidity | 5% to 95% | 5% to 95% |
Troubleshooting
Common Troubleshooting
My device is connected to the network but not checking in to the Meraki cloud or shows a solid Orange LED.
Confirm that the device is powered on and has a valid IP address that is able to access the Internet. Use the Local Status Page to get more information about the connectivity status of the device such as if it can successfully reach the Local Gateway, Internet, and/or Meraki Cloud servers. If necessary, contact Meraki Support for additional assistance.
My Status LED is blinking WHITE
A blinking WHITE Status LED indicates that the device is in contact with the Dashboard Cloud servers and is performing a firmware update. This can sometimes take 20-45 minutes or more to complete depending on hardware and other factors.
My Status LED is blinking ORANGE
The device is not able to successfully communicate with the Dashboard Cloud servers or there may be a hardware issue with the device. Check the Local Status Page of the device to confirm the status and reach out to Meraki Support for further troubleshooting.
Event Log
The most common Event Log messages and their meaning are listed below.
Port STP change
Indicates the STP state of the port has changed, lists the relevant port number, previous, and new states. Typically accompanied by a 'Port status change' event.
Port status change
Indicates the link state of the port has changed, lists the relevant port number, old, and new state. Always accompanied by a 'Port STP change' event.
SFP module inserted/removed
Indicates that an SFP module was either inserted or removed, includes SFP module information for inserted events and always lists the relevant port number.
Common Stacking Alerts
View our dedicated Switch Stacking document for more detailed information about configuring a Switch Stack and common issues.