MT20 Installation Guide - Open/Close Detection
Overview
The Cisco Meraki MT20 is a cloud-managed intrusion-detection sensor that is exceptionally simple to configure and deploy due to its integration with the Meraki dashboard and the use of Bluetooth Low Energy technology. The MT family eliminates the complex and costly setup required by traditional solutions by removing the limitations of placement of these sensors.
Pre-Installation Preparation
You should complete the following steps before going on-site to perform an installation:
Configure Your Network in the Dashboard
The following is a brief overview only of the steps required to add an MT20 to your network. For detailed instructions about creating, configuring, and managing Meraki sensor networks, refer to the MT - Sensors online documentation.
- Log in to dashboard.meraki.com. If this is your first time, create a new account.
- Find the network to which you plan to add your sensor, or create a new network.
- Add the sensors to your network. You will need your Meraki order number (found on your invoice) or the serial number of each sensor, which looks like Qxxx-xxxx-xxxx, and can be found on the back of the unit or included in the box.
- Add the gateway (MV or MR) to the same network as the sensor.
Make sure the gateway is in the same network and is online and operational. If the sensors are powered on without a functioning gateway in the immediate vicinity, the sensors will consume power at a high rate until it finds a gateway.
Click here for MV setup instructions and MR setup instructions.
Quickly Scan and Claim Multiple Devices through the Meraki Mobile App
If you have to claim multiple devices, the quickest way is by scanning their barcode using the Meraki app.
- Log in to your Meraki iOS or Android app with your Meraki dashboard account. Create a new account if you do not have one.
- Navigate to the correct network through left-side bar.
- Go to the Devices tab from the bottom navigation bar.
- Select the + icon on the top right of the screen and pick Scan new device barcode.
- Point your phone camera toward the hardware barcode to claim the device.
- Enter device information and then select Done. Press Add another to claim a new device.
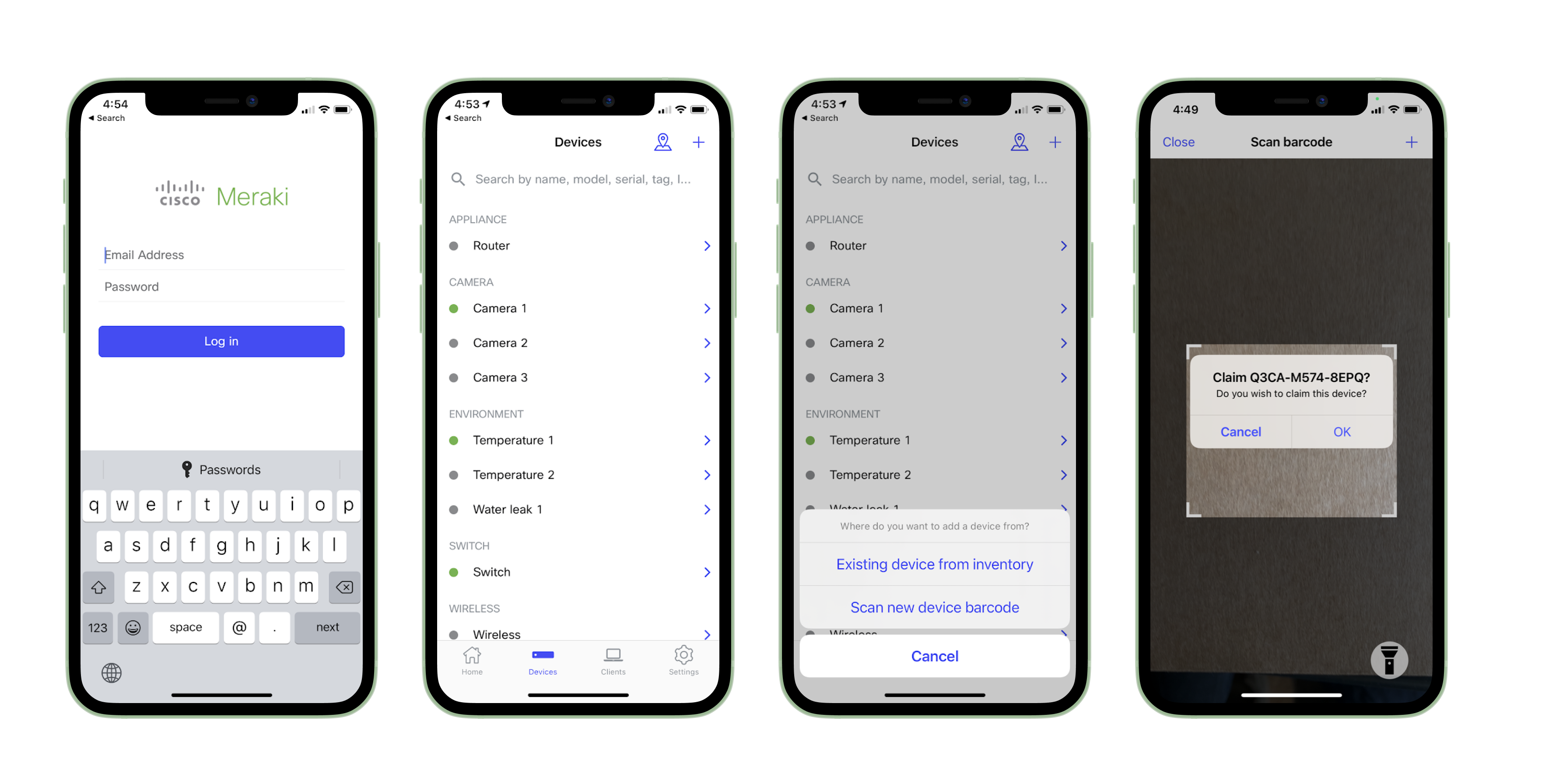
Installation Instructions
Each MT20 comes with an instruction pamphlet within the box. This pamphlet contains detailed step-by-step guides and images to assist you in the physical installation of the sensors.
Choosing Your Mounting Location
Ideal mounting locations:
- Doors and rack enclosures with a flushed frame. In this scenario, the installation is pretty straightforward, and either mounting options can be used.
-
Sliding doors. The MT20 can also be installed on sliding doors with up to 2 cm of Z-axis separation between the sensor and the magnet enclosure or with the use of the included 90° magnet mount.
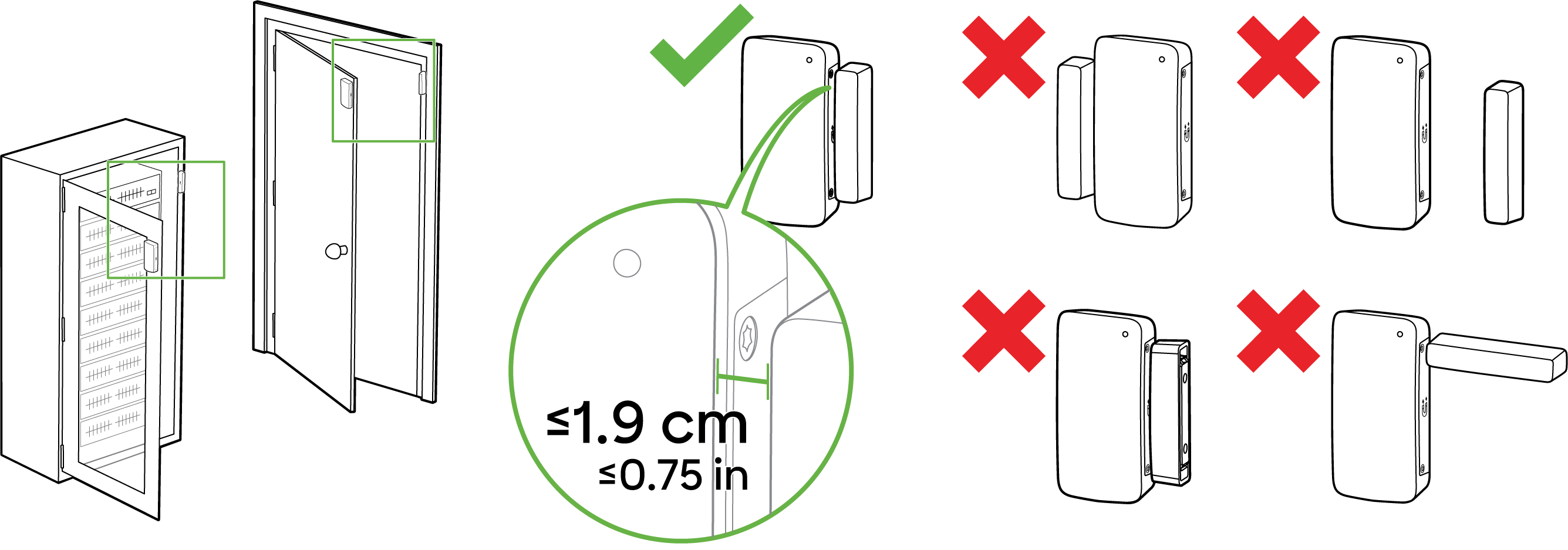
The picture above shows the ideal mounting locations and also the acceptable distance for the most accurate results.
If the magnet is too close to the sensor or has been incorrectly placed, the sensor will be put in an alerting mode for Device Tampering Detected. Make sure there’s at least a 5 mm gap between the sensor and the magnet.
Mounting Options
For most mounting scenarios, the MT20 has flexible options to provide quick and simple mounting. Start by removing the battery compartment cover by unscrewing it from the grey panel. Insert the AA batteries into the battery compartment.
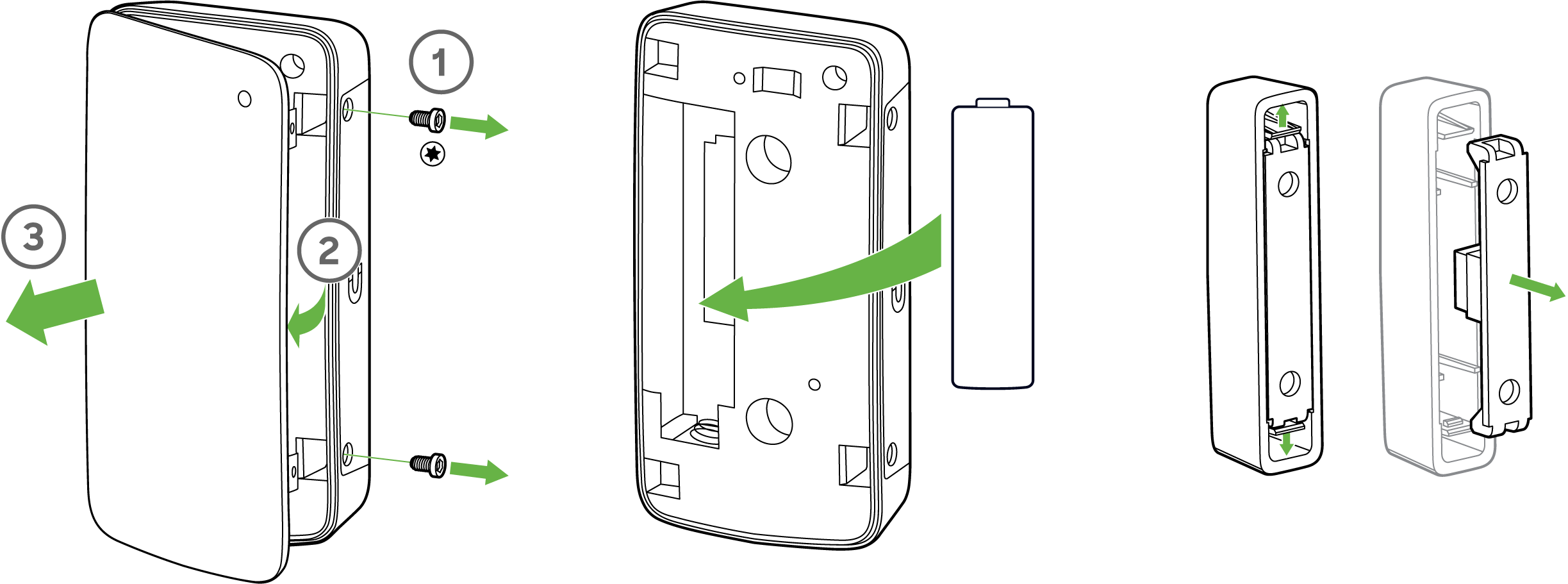
Screws Mount
As shown in the picture below, once the battery cover is removed, the two screws can be inserted through the holes. After the screws are tightly fitted, the battery compartment needs to be closed to ensure security of the sensor. Ideally, the main sensor body should be mounted on the door. Make sure that the grey panel with the magnet icon faces toward the outer edge of the door where you intend to install the magnet cover.
The magnet cover can also be removed to access the holes for the screw. Ideally, this part should be mounted on the door frame. Make sure the grey side with the magnet symbol faces toward the sensor.
The grey panel on the sensor and the magnet cover should be facing toward each other. This orientation will always have the magnet poles in opposite directions.
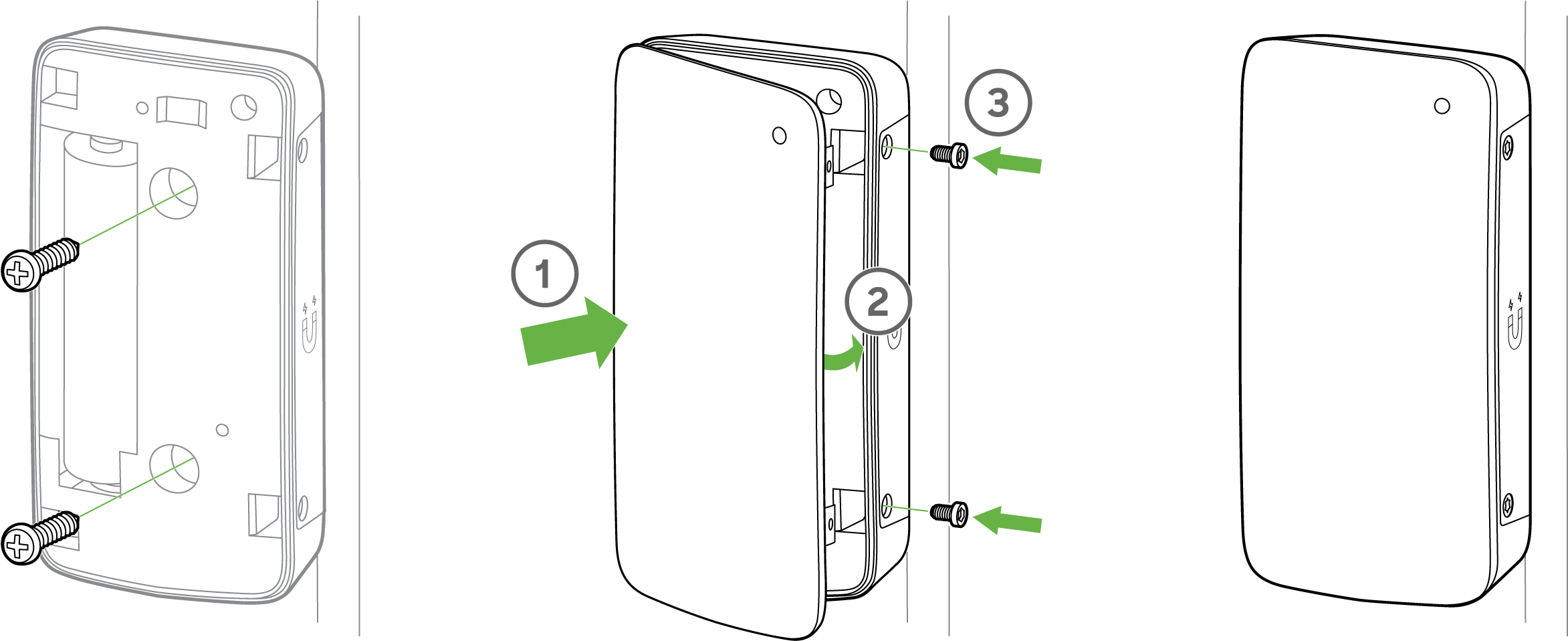
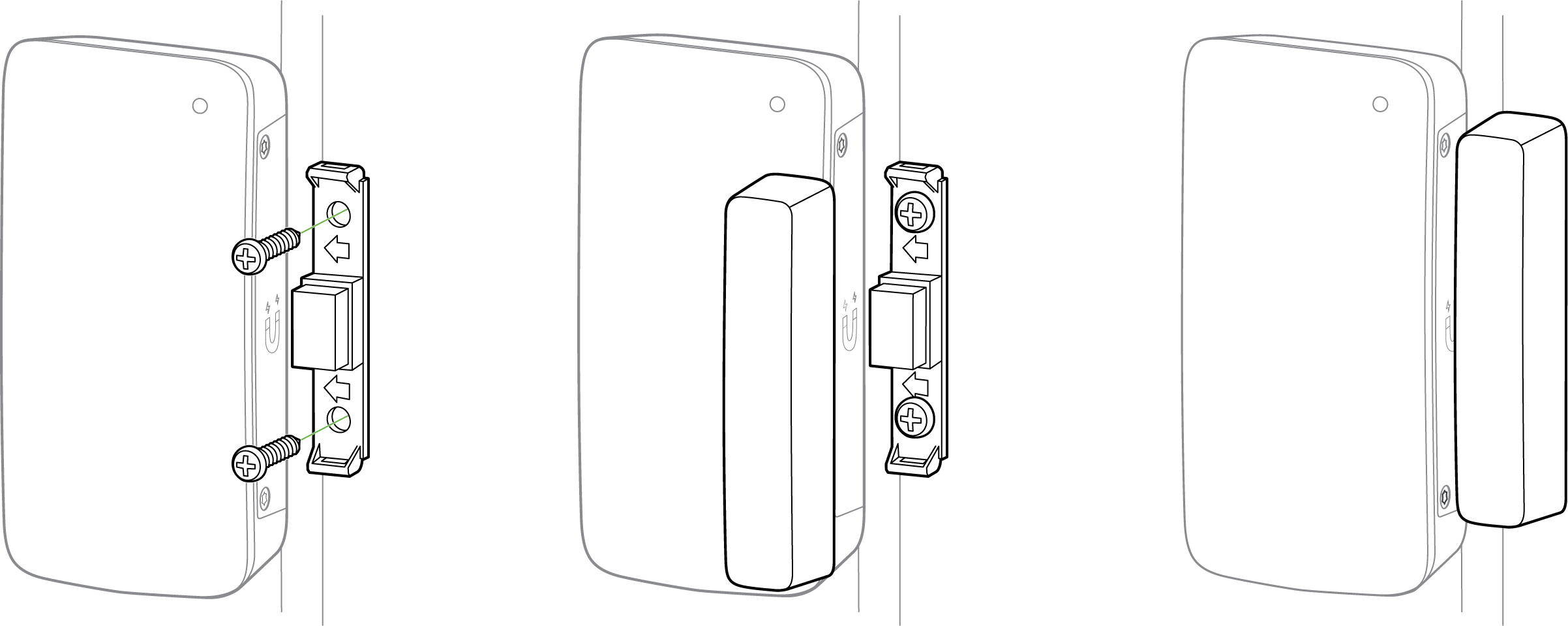
Since the magnet mount is made of plastic, a high amount of torque can be damaging. Below is the recommended dimensions and parameters for the install.
- Drill a hole 2.0mm (soft wood) ~ 2.5mm (hard wood).
- Use 0.5 N-m (soft wood) ~ 1.0 N-m (hard wood) to screw it
VHB Tape
Alternatively, the double-sided VHB tape can be used for a less permanent solution. Note that this option doesn’t ensure the security of the sensor.
Mounting Using Optional Accessories
While the options above cover most of the installation scenarios, there might be cases where additional accessories are required.
The MT20 box comes with optional accessories as outlined below:
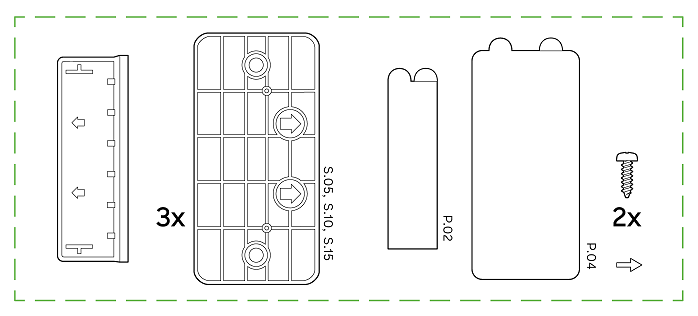
Additional accessories are only available in later revisions of MT20. If you purchased the MT20 prior to April 2021, and require the accessories for installation, please contact our Support Team and refer to this article.
Spacers
In certain scenarios where the door doesn’t sit flush with the frame, spacers can be used to reduce the gap between the sensor body and the magnet. The box includes spacers of different thickness: 5 mm, 10 mm and 15 mm.
.png?revision=1)
To install using the spacer:
-
Use the included screws or the VHB tape to secure the spacer on the surface.
-
Remove the battery compartment on the main sensor body and attach it to the spacers using the included screws.
Make sure the arrows on the spacers point toward the grey side of the sensor body.
90° Magnet Mount
Due to the design limitation of the magnet mount, it only allows users to permanently mount it if the surface between the door and frame is on a single axis. To overcome this limitation and allow users to mount the magnet if the frame is perpendicular to the door, the 90° magnet mount can be used.
.png?revision=1)
To use this mount:
-
Using the included screws, secure the mount to the wall while ensuring the arrows on the other side are pointing toward the sensor.
-
Apply the smaller VHB tape on the other side and stick the magnet mount to it while ensuring the magnet symbol points toward the arrows.
Incorrect Installation
In order for the MT20 to detect the correct magnetic field, the main sensor body and the magnet must be aligned properly.
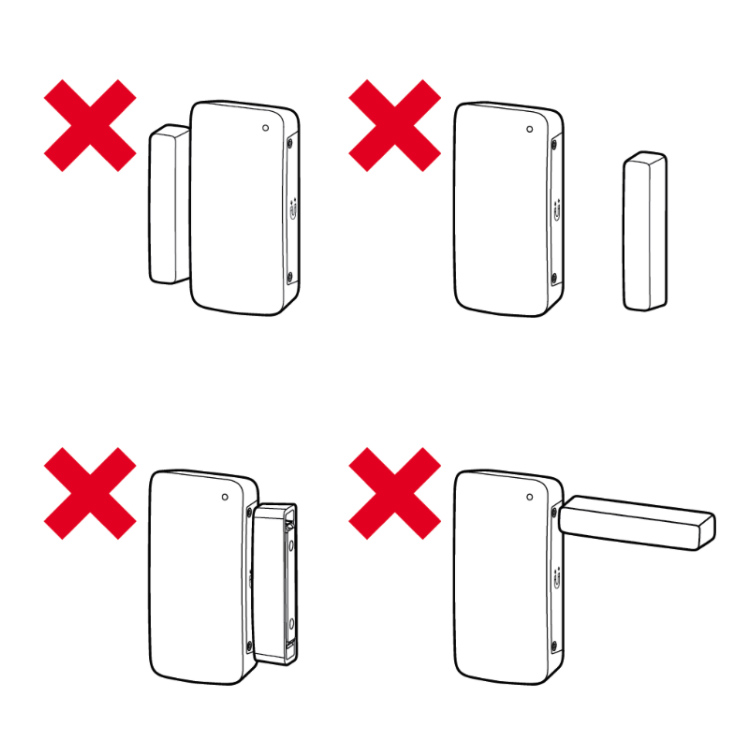
As noted in the illustration above, all of these orientations are an example of an incorrect installation and can result in inaccurate readings.

Magnet polarity can also cause incorrect readings. When installing the magnet cover, ensure that the arrows on the plastic are facing the sensor body.
Product Overview
Physical Specifications
| Dimensions | Main device: 81.2 mm x 39.7 mm x 19.5 mm (length x width x height) Magnet cover: 59.5 mm x 12 mm x 13.35 mm (length x width x height) |
| Power |
|
| Operating environment |
|
| Hardware |
|
LED Indicators
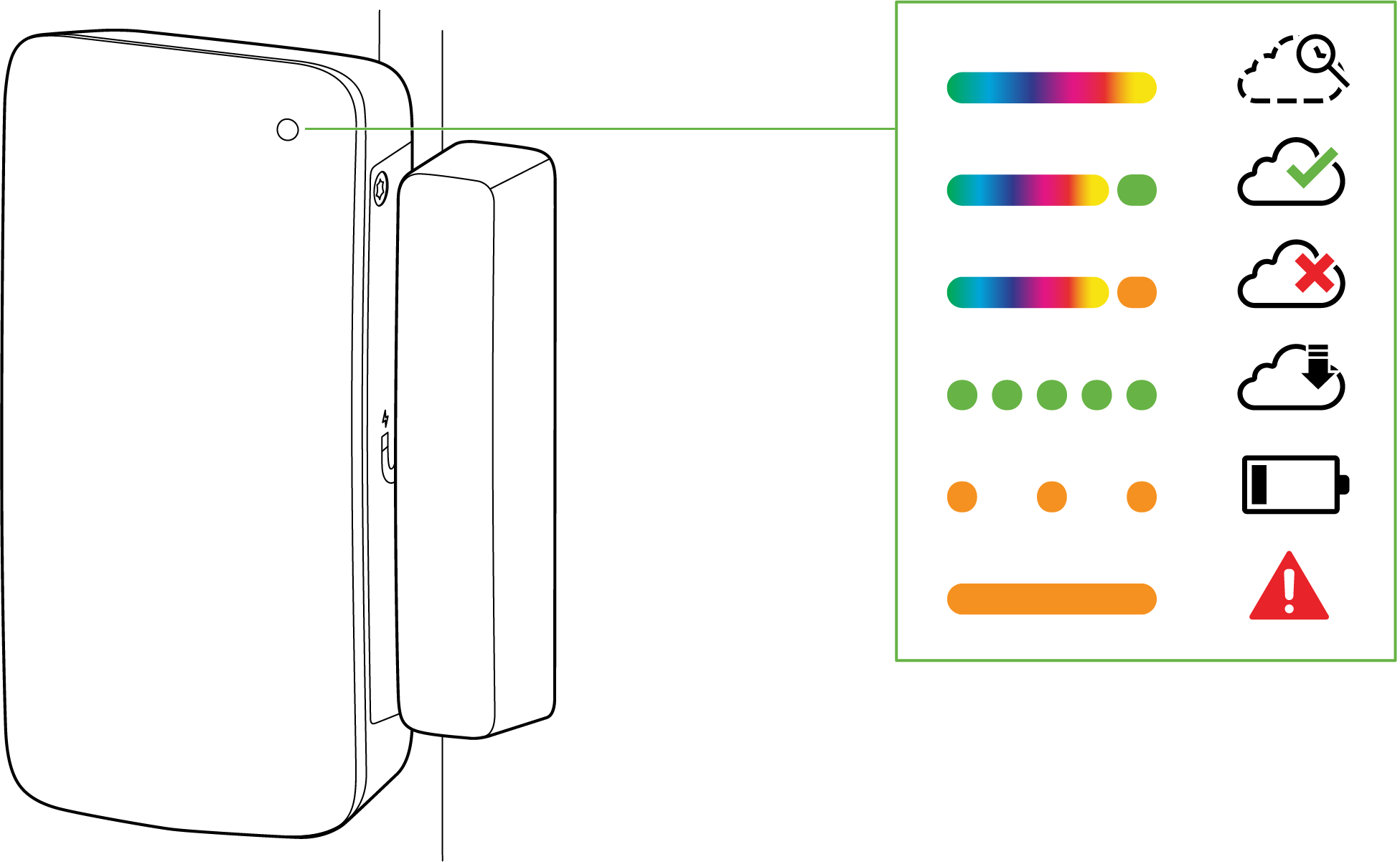
- Rainbow = MT is initializing or looking for a gateway
- Solid green (for n seconds) = connected to a gateway
- Solid amber (for n seconds) = MT could not find a gateway to connect
- Flashing green = MT is upgrading its firmware
- Flashing amber = MT is running on a low battery
To conserve battery life, the LEDs on the MT20 are not always on.
General Purpose Button
The MT20 has a pinhole general purpose button on the top which allows you to wake up the sensor and test if it is able to connect to a gateway.
Factory Reset Button
Next to the battery compartment, there is a pinhole button to factory reset the sensor. If the button is pressed and held for at least five seconds and then released, the sensor will reboot and it will be restored to its original factory settings by deleting all configuration information stored on the unit.
Package Contents
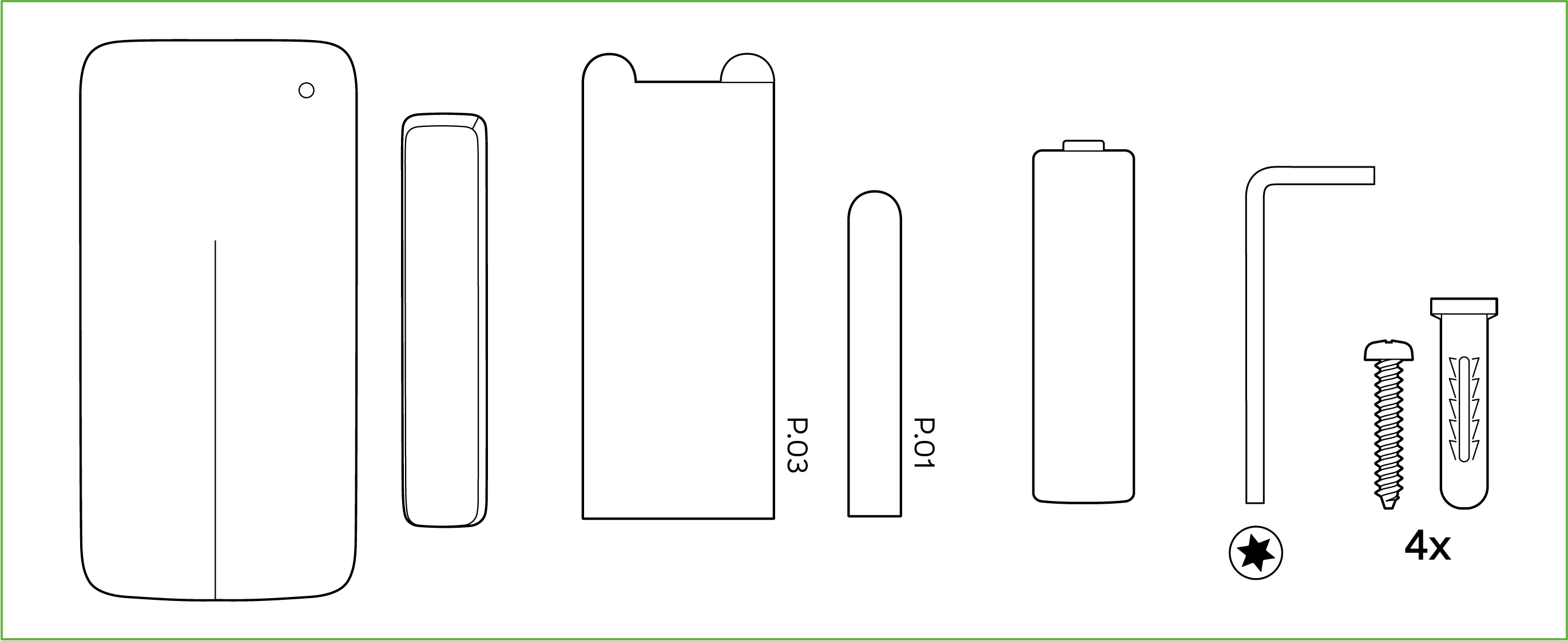
Unit MT20-HW Guides Quick Installation Guide Battery 1x AA battery Magnet Enclosure Cover with a magnet attached to the bottom Mounting equipment 1x Torx key (T5) for cover screws
4x long screws
2x VHB tape
3x spacers (5 mm, 10 mm, 15 mm)
1x 90° magnet mount2x short screws (for spacers)
Support and Additional Information
If issues are encountered with device installation or if additional help is required, contact Meraki Support by logging in and opening a case via the Get Help section.
For additional information on Meraki hardware, and for other installation guides, please refer to documentation.meraki.com.

