Configuration Profiles
The Systems Manager > Manage > Settings page allows you to create or delete configuration profiles, which are containers or wrappers for various configuration settings that are installed onto your managed devices in Systems Manager. These profiles are not to be confused with management profiles, which are installed when a device is first enrolled into Systems Manager.
Profiles are scoped to devices based on tags, which allow you to specify the devices, users, or specific conditions required for a device to receive a profile. To read more about how to use tags to scope profiles, read this article.
Deployment Tip:
Note that devices enrolled in Systems Manager can have multiple profiles installed at once, which allows you to structure your profiles any number of ways. For example, you could create multiple profiles by role (e.g. student, teacher, staff, where devices can also be both teacher and staff), by security level (e.g. guest wireless access to all devices, corporate wireless access to specific devices that comply with your policies), by setting (e.g. ActiveSync Exchange email credentials), and more.
Creating Profiles
On the sidebar menu in Dashboard, navigate to Systems Manager > Manage > Settings. Click the '+ Add profile' button to create a new profile, or select from the list to view an existing profile.
When duplicating profiles, be aware that all existing tags will be retained. Exercise caution, particularly when copying WiFi profiles that have already been deployed to devices, as this may lead to unintended consequences with your current profiles and the devices they are associated with.
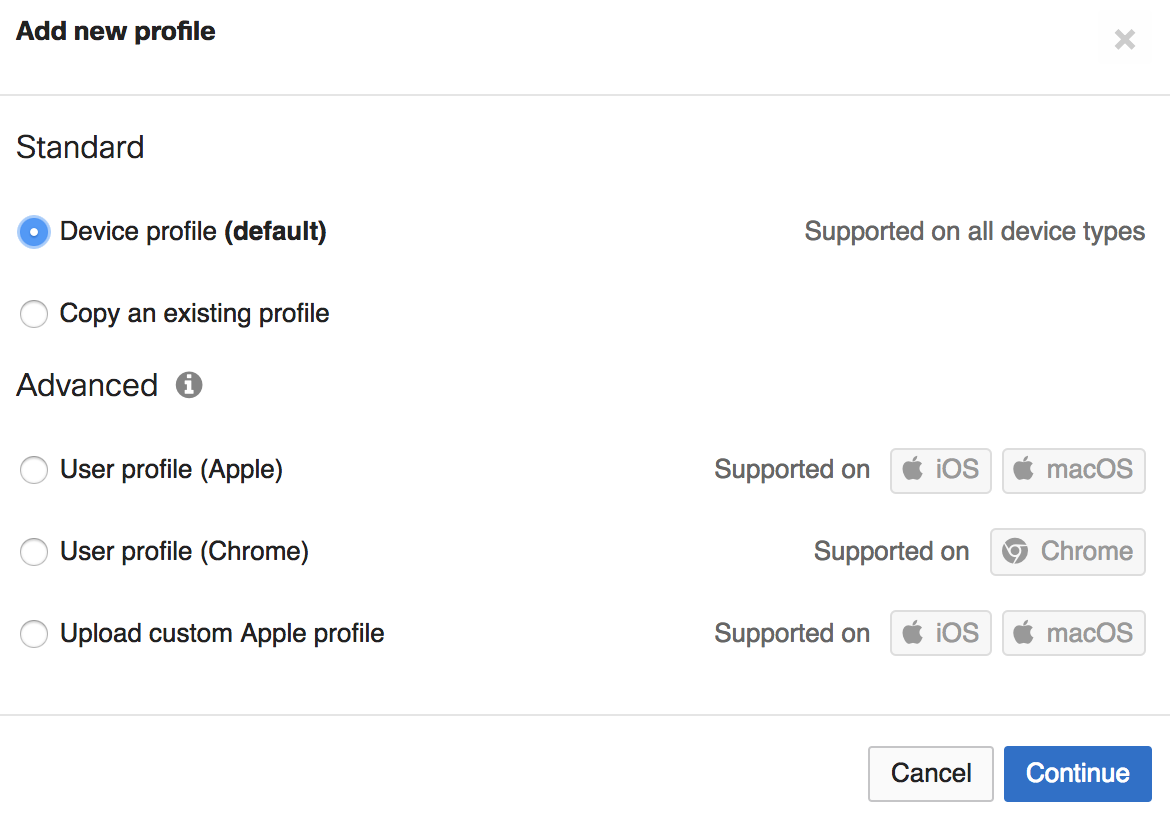
There are few different options for creating a new profile:
- Device profile: The most common type of profile. Device profiles are fully managed through Systems Manager and allow you to configure the full range of settings available.
- Apple user profile: User-scoped profiles are used only for shared iPad configurations for Apple School Manager, or Mac user-channel configurations. These profiles contain fewer settings but allow you to associate those settings to a particular managed Apple ID when scoped with user tags.
- Custom Apple profile: Custom .mobileconfig profiles generated from Apple Configurator or Profile Manager can also be distributed and installed through Systems Manager, though the settings cannot be edited from the Meraki Dashboard. See this article for more information.
- Copy another profile: Allows you to clone settings from an existing Meraki configuration profile in any of your organization's Systems Manager networks into a new profile.
Note: Apple User Profiles will show as "Missing" on the Device Details page if the Apple User Profile is pushed to iOS devices not using shared iPad configurations for Apple School Manager, or macOS devices not using user-channel configurations.
Configuring Profiles

Name: The name of the profile that you will be pushing to your mobile devices
Description: This field can be used to provide additional information about a profile to other Dashboard users.
Targets: Select the desired Scope and add tags to associate the profile to specific mobile devices in your clients list. Devices that are set to receive the profile will appear at the bottom of the page.
- Remember to save changes at the bottom to create your profile!
Configuring Settings
Once you've created a profile, you'll want to add some settings to push down to your devices. See the Configuration Settings article for an overview and an introduction to some of the available setting payloads.

