Creating a Dashboard Account and Organization
Click 日本語 for Japanese
Organizations provide administrative containers for different networks which contain similar devices like access points, switches, or security appliances. Within an Organization you can create multiple networks which contain devices from different sites and locations. Multiple organizations can be linked together under a single login by using the same username and password when creating a new account/organization.
This article explains how to create a new Account/Organization in Dashboard.
Creating a Dashboard Account
Note: If creating an additional organization as an MSP, or for more information on using multiple organizations, please reference our documentation here for specific instructions.
- Go to dashboard.meraki.com. Recommended browsers are Google Chrome and Mozilla Firefox.
- Click on Create an account.

- Select which region your new organization is in. If none of the options match your region, choose the closest one to you. This will determine where your Organization's instance is hosted, and selecting the correct one will help ensure the best possible quality of service for your dashboard.

For the Canada and India regions, you can select a data center location within the country to store your data locally. Please note that product and feature support may vary between these locations. For more information, refer to the Meraki Canada Region or Meraki India Region documentation.

- Fill in the fields presented.
- Email - This e-mail address will become the Organization admin and will have access to all of the networks created within the Organization.
Note: If you use an email address that already has a Meraki account, you will be creating a new organization for that existing account, and will not be creating a new account. If your existing account is recognized, then the form will automatically change, the email section will be marked as "Already used" and you will not have an opportunity to enter a Full Name or create a new password. You will be expected to use your existing password.
- Full name - The name of the person/group managing the account.
- Password - The password that will be used to login to dashboard. This must be at least 8 characters long. Dashboard will give you feedback on the strength of the password chosen.
- Company - The name of this organization in dashboard. Typically the name of company or customer.
- Address - The default address for this organization. Not required.
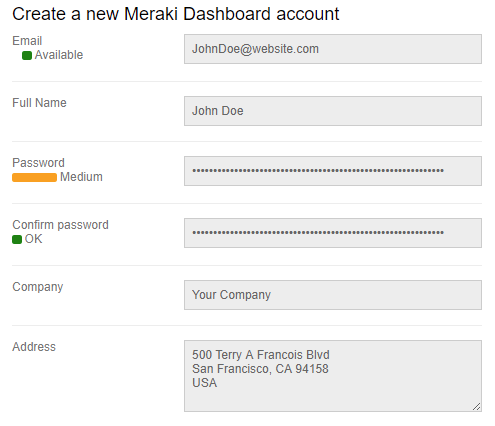
- Complete the reCAPCHA or other user validation displayed.
- Click the Create account button once all the required information is properly entered.
If your Organization does not come up immediately, then please follow this link to reset your password: Resetting Account Password
Organization Region and Data Storage
When creating an organization, you are required to select a region where your organization will be hosted on Meraki's servers. Please take special consideration when selecting this option to ensure that your choice of data storage region complies with your country's legal requirements for data storage, and that it satisfies your organization's needs, given that the region may affect performance with dashboard latency, relative to your actual location.
Additionally, if a region is selected that does not match your browser's detected IP address during organization creation, you will be presented with a warning notification.

If you are presented with this notification, please ensure that you are sure of your selection, in order to best serve your network.
EU region organizations have some special data hosting considerations which should be noted. Learn more about EU region hosting in our EU Cloud Configuration Guide.
Creating Networks
Once the account/organization has been created, networks can be added for holding different devices. For more information on creating networks, visit the knowledge base article on create and deleting dashboard networks.

