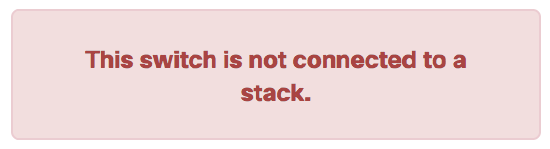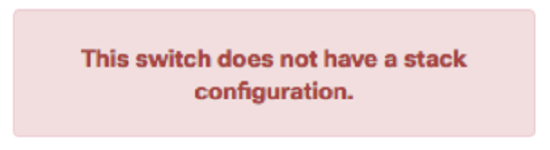MS355 Overview and Specifications
Overview
The MS355 is a multi-gigabit switch line designed to help prepare Organizations for the increased bandwidth requirements of the upcoming 802.11ax wireless standard with high-count mGig switch ports and increased switching capacity to meet the demands of next generation access points. Networks with sizeable wireless deployments such as universities, hospitals, and large public complexes like transportation centers can all benefit from the increased bandwidth capabilities of the MS355.
With 4 different models, each with multiple mGig RJ45 ports capable of negotiating up to 10Gbps, 40G QSFP+ ports, and dedicated 100G hardware stacking ports, the MS355 line is fully ready to support the future deployment of 802.11ax wireless infrastructure across a variety of different environments.

Features
|
|
Configuration
The basic initial configuration of the MS355 is just as simple as any other model of MS switch. The links below provide additional information and instructions relating to each step in getting the device setup and configured for the first time.
- Claim the device to an Organization on the Meraki Dashboard
- If a Dashboard Organization does not yet exist, Create one
- Add the device to a Dashboard Network
- If a Network does not yet exist, Create one first
- Physically connect the device to the local network
- Connect one of the RJ45 ports to existing infrastructure to provide a temporary uplink
- Power on the device and let it check in to the Dashboard
- If necessary, configure a Static IP through the Local Status Page to allow it to communicate with the Meraki Dashboard.
- Allow the device to completely check-in and perform any initial firmware upgrades
- Finish configuring the device from the Meraki Dashboard
Context and Comparisons
| MS350-24P | MS350-24X | MS355-24X | |
| 1GbE RJ45 | 24 | 16 | 16 |
| mGbE RJ45 (100M/1G/2.5G/5G/10G) | - | 8 | 8 |
| 10GbE SFP+ | 4 | 4 | 4 |
| 40GbE QSFP+ | - | - | 2 |
| Hardware Stack Port | 2 | 2 | 2 |
| Dedicated Management Interface | 1 | 1 | 1 |
| Hot Swap Power Supply | Yes, Dual | Yes, Dual | Yes, Dual |
| Hot Swap Fans | Yes, 2x | Yes, 2x | Yes, 3x |
| Layer 3 Routing | Yes | Yes | Yes |
| UPoE Capable | No, 370W | Yes, 740W | Yes, 740W |
| Max Switching Capacity | 128 Gbps | 272 Gbps | 352 Gbps |
| Max Stacking Bandwidth | 160 Gbps | 160 Gbps | 400 Gbps |
Technical Breakdown
Hardware Breakdown
| MS355-24X | MS355-24X2 | MS355-48X | MS355-48X2 | |
| 1GbE RJ45 | 16 |
- |
32 | 24 |
| mGbE RJ45 (100M/1G/2.5G/5G/10G) | 8 | 24 | 16 | 24 |
| 10GbE SFP+ | 4 | 4 | 4 | 4 |
| 40GbE QSFP+ | 2 | 2 | 2 | 2 |
| Hardware Stack Port | 2 | 2 | 2 | 2 |
| Dedicated Mgmt Interface | 1 | 1 | 1 | 1 |
| Hot Swap Power Supply | Yes, Dual | Yes, Dual | Yes, Dual | Yes, Dual |
| Hot Swap Fans | Yes, 3x | Yes, 3x | Yes, 3x | Yes, 3x |
Network ports on the MS355 switches operate at full-duplex; half-duplex operation is not supported
Cabling Best Practices for Multi-Gigabit operations: While Category-5e cables can support multigigabit data rates upto 2.5/5 Gbps, external factors such as noise, alien crosstalk coupled with longer cable/cable bundle lengths can impede reliable link operation. Noise can originate from cable bundling, RFI, cable movement, lightning, power surges and other transient event. It is recommended to use Category-6a cabling for reliable multigigabit operations as it mitigates alien crosstalk by design.
Throughput and Capabilities
| MS355-24X | MS355-24X2 | MS355-48X | MS355-48X2 | |
| Layer 3 Routing | Yes | Yes | Yes | Yes |
| UPoE Capable | Yes, 740W | Yes, 740W | Yes, 740W | Yes, 740W |
| Switching Capacity | 352 Gbps | 640 Gbps | 544 Gbps | 688 Gbps |
| Stacking Bandwidth | 400 Gbps | 400 Gbps | 400 Gbps | 400 Gbps |
Physical
| MS355-24X | MS355-24X2 | MS355-48X | MS355-48X2 | |
| Mount Type | 1U Rack Mount | 1U Rack Mount | 1U Rack Mount | 1U Rack Mount |
| Dimensions (h x w x d) |
1.7 x 19.1 x 20 in / 4.37 x 48.46 x 51.66 cm |
1.7 x 19.1 x 20 in / 4.37 x 48.46 x 51.66 cm |
1.7 x 19.1 x 20 in / 4.37 x 48.46 x 51.66 cm |
1.7 x 19.1 x 20 in / 4.37 x 48.46 x 51.66 cm |
| Weight | 15.34 lbs / 6.96 kg | 15.08 lbs / 6.84 kg | 16.05 lbs / 7.28 kg | 16.15 lbs / 7.33 kg |
| Power Supply | 1025W AC | 1025W AC | 1025W AC | 1025W AC |
| Power Load (idle/max) | 110W / 1793W | 110W / 1793W | 110W / 1793W | 110W / 1793W |
| Operating Temperature | 32°F - 113 °F 0°C - 45°C |
32°F - 113 °F 0°C - 45°C |
32°F - 113 °F 0°C - 45°C |
32°F - 113 °F 0°C - 45°C |
| Humidity | 5% to 95% | 5% to 95% | 5% to 95% | 5% to 95% |
Troubleshooting
The MS uses LEDs to inform the user of the device's status. When the device powers on, all the Internet LEDs flash twice. Additional functions are described below, from left to right.
Front Panel Components
|
Item |
Function |
LED Status |
Meaning |
|---|---|---|---|
|
1 |
Power |
Solid orange |
Switch is unable to connect to the Meraki cloud |
|
Flashing white |
Firmware upgrade in process |
||
|
Solid white |
Switch is fully operational and connected to the Meraki cloud |
||
|
Off |
Switch does not have power |
||
|
2 |
Switch Ports |
Off |
No client connected |
|
1GbE RJ45 |
Solid Green |
1 Gbps |
|
| Solid Orange | 10/100 Mbps | ||
|
mGbE RJ45 |
Solid green |
10 Gbps |
|
| Solid Orange | 1/2.5/5 Gbps | ||
| SFP+ | Solid Green | 10 Gbps | |
| Solid Orange | 1 Gbps |
Back Panel Components
Common Troubleshooting
My device is connected to the network but not checking in to the Meraki cloud or shows a solid Orange LED.
Confirm that the device is powered on and has a valid IP address that is able to access the Internet. Use the Local Status Page to get more information about the connectivity status of the device such as if it can successfully reach the Local Gateway, Internet, and/or Meraki Cloud servers. If necessary, contact Meraki Support for additional assistance.
My Status LED is blinking WHITE
A blinking WHITE Status LED indicates that the device is in contact with the Dashboard Cloud servers and is performing a firmware update. This can sometimes take 20-45 minutes or more to complete depending on hardware and other factors.
My Status LED is blinking ORANGE
The device is not able to successfully communicate with the Dashboard Cloud servers or there may be a hardware issue with the device. Check the Local Status Page of the device to confirm the status and reach out to Meraki Support for further troubleshooting.
Event Log
The most common Event Log messages and their meaning are listed below.
Port STP change
Indicates the STP state of the port has changed, lists the relevant port number, previous, and new states. Typically accompanied by a 'Port status change' event.
Port status change
Indicates the link state of the port has changed, lists the relevant port number, old, and new state. Always accompanied by a 'Port STP change' event.
SFP module inserted/removed
Indicates that an SFP module was either inserted or removed, includes SFP module information for inserted events and always lists the relevant port number.
Common Stacking Alerts
View our dedicated Switch Stacking document for more detailed information about configuring a Switch Stack and common issues.