Troubleshooting PoE on MS switches
Click 日本語 for Japanese
Overview
This document aims to help provide a basic understanding of how PoE is provisioned on MS switches and some troubleshooting steps to help identify issues with PoE failure on a switch or switch ports.
PoE Provisioning
PoE calculation is done during initial link negotiation. In this communication the end device informs the switch of its power requirements, which the switch then uses to make its decision regarding allocating power. This can be observed by taking a dashboard packet capture (Packet Capture Overview) on the switch port where the PoE device is plugged in, if the end device supports CDP/LLDP. For information on how PoE provisioning works for devices that do not support CDP/LLDP please refer to the PoE Support on MS Switches article.
The PoE communication flow starts during link negotiation where the client device or Powered Device (PD) sends an LLDP packet with its requested power value. The Switch, or Power Supply Equipment (PSE), sees this request coming in on a port and allocates power accordingly. This can be seen in the LLDP packet sent by the switch.
In the CDP packets that are sent by the PD it declares the Power Consumption value and also the Power Request value. In the CDP packet sent by the switch, it declares the Power Available value which is typically higher than the Power Requested sent by the PD. This is because the switch allocates a value that defines the upper limit for the PD based on the power class the PD provides during negotiation.
Examining the Packets
From the PD
- The Power Class and Power Requested information for the PD (client device) can be found in the LLDP packet sent by the PD in the Link discovery protocol header under IEEE 802.3 - Power Via MDI > MDI Power Support > PD Requested Power Value field.
- The Power Consumption value can be seen in the CDP packet sent by the PD under the Cisco Discovery Protocol header in the Power Consumption field
From the PSE
- The Power Allocated and the Class of Operation of the PSE (Switch) can be seen in the LLDP packet sent by the switch under Link discovery protocol header under IEEE 802.3 - Power Via MDI > MDI Power Support > PSE Allocated Power Value field.
- The Power Available value can be seen in the CDP packet sent by the PSE under the Cisco Discovery Protocol header in the Power Available field.
Example
In the following example, a packet capture was started on switch port 5 of an MS series switch (PSE) to capture the link negotiation and then a Meraki MR series access point (PD) was plugged in. Please note that although this example is specific to a Meraki access point and switch, the same principle will apply to other devices that require PoE from the switch.
Note: In the previous dashboard packet capture tool, it was possible to capture packets on an interface even if it was down or disconnected. However, with the new Intelligent Packet Capture tool, this behavior has changed. Packet captures now require the switchport to be active; if the port is down, the capture will fail with a '422: Capture Failed' error. Please ensure the switchport is up before initiating a capture.
The AP requested power of 20W during link negotiation, which can be seen in the LLDP packet. This packet also includes information on the Power Class the access point is operating at (Class 4).
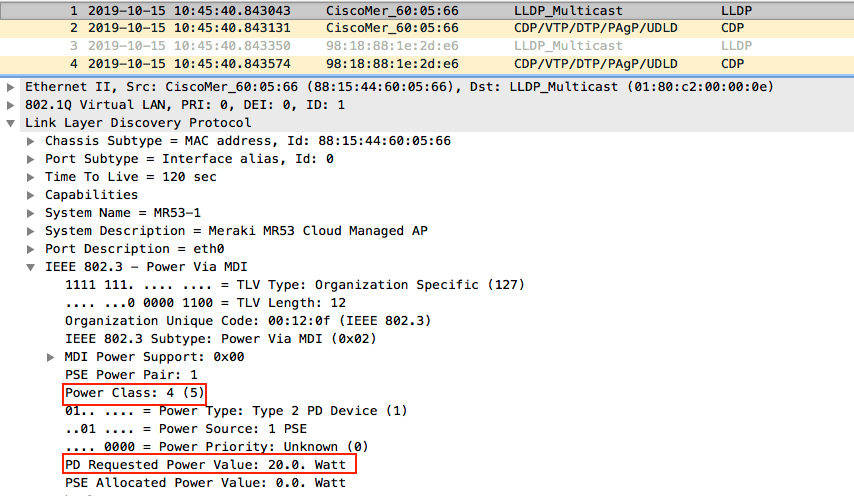
In the CDP packet that the AP sends, it declares the Power Consumption value and the Power Request value as seen here.
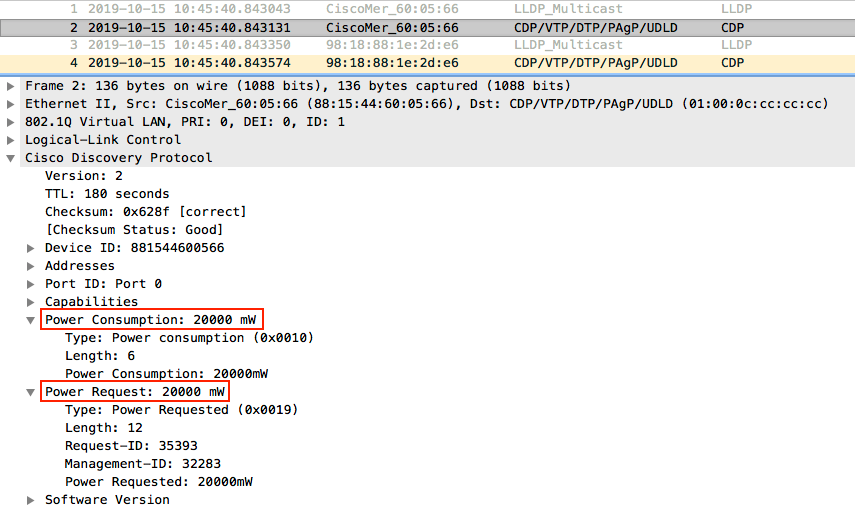
The switch sees the above packet and allocates the requested power to the device as seen in the LLDP packet sent by the switch.
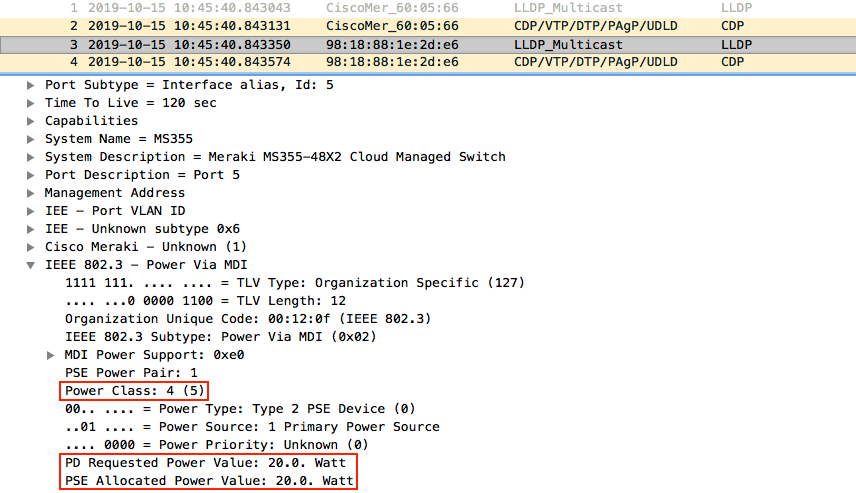
It is important to note that the switch actually budgets 30W of power to the device according to the power class, even though the device requested only 20W as seen in the CDP packet sent by the switch. This does not indicate that the device is actually utilizing the whole 30W, instead, it provides the upper limit of the available power on the switch for this connected device.
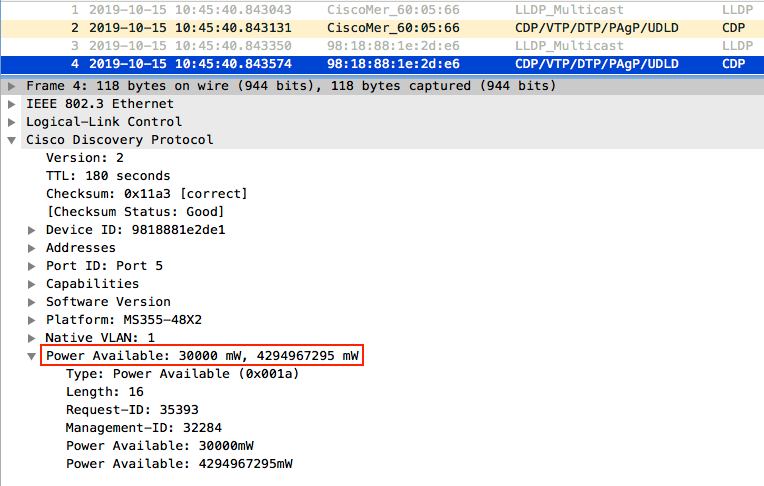
Note: The switches will budget based on the device PoE classification. The PoE budget value is allowed to exceed the maximum available power as it is used only to gauge potential overall power that might be consumed on the switch. Devices will continue to be powered until the actual Consumption goes over the maximum available amount of power the switch can provide. In this case, the lowest port numbers take precedence and power will be pulled from the highest ports, thus denying them power.
PoE Underload Alerts
A PoE underload event occurs when a PoE power-consuming device uses less power than the specification allows for too long. This can happen if a PoE device is not operating correctly or if a device powers down too slowly.
PoE Overload Alerts
A PoE overload can occur when a PoE-powered device (PD) draws more power than it is designed to handle or exceeds the negotiated power allocation with the switch, regardless of the total power budget available
Troubleshooting the Physical Layer
To troubleshoot PoE on switches, it is important to rule out any physical layer issues.
- Make sure the switch supports PoE. PoE-capable Meraki switches have a "P" at the end of the model number, e.g. MS220-24P. More information can be found in the MS family datasheet.
- Ensure that PoE is enabled on the switch port connected to the PoE device.
- PoE can be enabled on a switch port in dashboard under Switches > Configure > Switch ports, clicking the port in question, and setting PoE to Enabled.
- Additionally, click the details option to see the current PoE status.
- For more information, see our article on Configuring PoE on MS Switches
- If the switch is currently powered via a UPS, try connecting the switch to a wall outlet instead.
- Connect the PoE device to another switch port, a PoE injector, or PoE-capable switch to ensure that it is working.
- Connect a Non-PoE device (ex: a laptop) to the port in question to identify if the port is failing or only PoE on the port is failing.
- There may be instances in which one of the connected devices may be supplying PoE to the switch instead of drawing from it. In this case, the switch may shut down PoE to avoid damage. In such situations, it may become necessary to unplug devices from the switch one by one to see if PoE resumes on unplugging a specific connection.
- Perform a factory reset on the switch.
Requesting an RMA
If the steps outlined above have been followed and indicate that the unit requires an RMA, please contact Meraki Support to begin the RMA process. Please be prepared to outline the troubleshooting steps that have been taken so far, as well as provide a shipping address to help expedite the process.
Note: Support may recommend additional troubleshooting steps not outlined in this article, depending on the nature of the specific issue.
Please also reference our RMA documentation article for additional information about device replacement.

