Migrating from another Management Solution to Meraki Systems Manager
Migrating all of your devices from another MDM provider into Meraki Systems Manager can feel like an overwhelming task at first, but do not fear! Switching MDM providers does not have to be daunting, overwhelming, or painful. There are many reasons for switching MDM providers: whether your current MDM provider does not provide the support you expect or you simply desire a simple but rich feature set for managing devices. This guide will assist you in transitioning from another MDM provider into Meraki Systems Manager as seamlessly as possible, with the least disruption for end users.
This article covers Apple device migration (iOS and macOS) as there are several tools to leverage to smooth out the process. Windows, Android, and Chrome OS migration steps will be added at a future date.
Preparing to Make the Switch
There are a few things that should be considered before making the switch from another MDM provider to Meraki Systems Manager. Your organization's timeline requirements, communication to end users, and using first party tools like Apple's Device Enrollment Program, can help outline an action plan for the transition.
Timeline
Timeline requirements by your organization should be determined before jumping in. Planning to migrate during a time where end users can be without their devices can help make a migration easier. If you do not have access to the devices, end users may be required to perform some actions depending on the steps you are using to migrate.
- With Apple's Device Enrollment Program (DEP): The switch from another MDM provider into Meraki Systems Manager can be performed at a faster pace when leveraging DEP. DEP can be used to automatically enroll devices into Meraki Systems Manager with much less end user action required.
- Without Apple's Device Enrollment Program (DEP): Consider implementing DEP moving forward. DEP gives your devices automatic enrollment & supervision into Meraki Systems Manager. Furthermore, as of iOS 11, you can now add non-DEP iOS devices into your existing DEP account, regardless of the device's purchase source. There is no better time to add non-DEP devices to DEP than right now during this migration! Without using DEP, plan for the devices the be away from end users during the transition or for end users to perform some basic steps on the devices.
Communication
If you plan to have end users perform any actions (e.g. go through device's initial setup assistant) it is good practice to detail the exact steps your end users will be expected to perform and communicate it to them prior to the migration. Review the steps below in this guide for the migration, test the deployment, and outline what is needed to your users.
- With Apple's DEP: DEP device setup requires devices to be factory erased to go through the automatic re-enrollment. Devices can stay with end users during this migration, but be sure to notify your end users that the device will be factory erased and to backup any sensitive data.
- Without Apple's DEP: Devices can be manually un-enrolled and re-enrolled without a factory reset being required. This requires some manual steps for end users (covered throughout this guide below). Another option would be to collect all devices and mass enroll them through Apple Configurator, Sentry splash if you are using Meraki MR wireless access points, or manual enrollment.
Backing Up Data from a Previous MDM Provider
Be sure to review the data which your previous MDM provider has stored and export anything that you would like to use within Meraki Systems Manager. While you can always rebuild this data in Meraki Systems Manager later, an export/import action is always a faster experience than rebuilding everything. Consider exporting the following from the previous MDM provider:
- Configuration profiles (.mobileconfig)
- Security certificates
- Device inventory
- Packages, apps, and scripts (.pkg, .dmg, .app, .plist, .ipa files, etc)
Note: Some MDM providers may not allow you to export some of this data. No problem! We can rebuild/reconfigure these in Meraki Systems Manager later.
This is a good opportunity to confirm that end users have backed up any data they do not wish to lose from their managed devices. Photos, app data, and any non-managed device configurations may be lost during the migration process. Have users backup their data so they can restore it after the migration, if applicable.
What about the Apple Push Notification service (APNs) certificate?
The Apple Push Notification service certificate is required for Apple devices to communicate with MDMs. This means an APNs certificate is likely already created for the previous MDM provider. While it's technically possible to use the current APNs certificate and renew it with Meraki's .csr (found in Organization > MDM), it is recommended to generate a totally new APNs certificate to be used exclusively with Meraki Systems Manager. You can create as many APNs certificates as you need (two different APNs certificates in this scenario if you are transitioning from one MDM provider into Systems Manager) in the Apple Push Certificate Portal. We will set up the new Meraki Organization's APNs during the Meraki Systems Manager during the migration steps (below).
What about Apple's Volume Purchase Program (VPP) & licensed applications?
VPP can be used to manage app licenses with the Mac App Store and iOS App Store for your users & devices. VPP allows MDMs to grant/revoke licenses to/from an end user's Apple ID or directly to the device. Login to your previous MDM provider and remove any of your old VPP token(s). We will set up the VPP tokens into Meraki Systems Manager during the migration steps (below) so Systems Manager can control the VPP grant/revoke licensing actions.
Migrating accounts/certificates into Meraki Systems Manager
Apple Push Notification service (APNs) - required
Create a new APNs certificate on Apple Push Certificate Portal and add it to your Systems Manager Dashboard in Organization > MDM. Detailed steps on how to do this can be found here. Be sure to create a new APNs certificate! Do not renew your existing certificate with your previous MDM provider.
Apple's Volume Purchase Program (VPP) - optional
Login to your previous MDM provider and remove/delete any of your previous VPP token(s). Download the VPP token(s) again from your VPP account(s) on Apple VPP Portal (or Apple School Manager Portal). Now login to your Meraki Dashboard and go to Organization > MDM and add the VPP tokens so Systems Manager can control VPP app licensing moving forward. Detailed steps on setting up VPP in Systems Manager can be found here.
Apple's Device Enrollment Program (DEP) - optional
Login to the DEP Portal (or Apple School Manager Portal) with your primary Apple ID administrator account. Create a new "MDM Server" and move all the devices from the previous MDM Server (if you had one with your previous MDM provider) into the newly created Meraki MDM Server. Then, link your DEP (or Apple School Manager) account to Meraki Systems Manager by downloading the token from the DEP Portal (or Apple School Manager Portal) and uploading it to your Meraki Dashboard in Organization > MDM. Details steps on linking up a DEP account to Meraki Systems Manager can be found here. Once DEP is connected Meraki Systems Manager, you should be able to see the devices syncing into Systems Manager > Manage > DEP. They are not enrolled at this point, but this is the first step to get them into Meraki Systems Manager. Assign DEP settings to your devices so they all appear as "Assigned" (below).
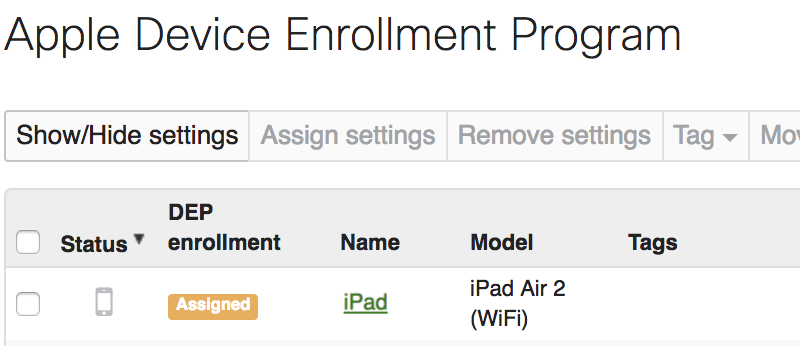
Note: Consider DEP settings which "Skip" the option "Restore from backup", as iCloud backups that were captured while the device was enrolled into a previous MDM may attempt to restore the device back into the previous MDM and cause issues. It is recommended to set up iOS devices as new devices and, if desired, sign into iCloud after the device sets up to restore the iCloud data (such as iCloud photos, iCloud app data, etc). That way you can still restore the important iCloud backed up data without restoring the entire device image.
Unenrolling from a Previous MDM Provider
macOS Devices not enrolled in DEP
- Option 1:
- Login to your previous MDM provider's portal and send an Erase Device command to the devices. This will factory erase and unenroll them.
- Option 2:
- Restore macOS to factory settings to unenroll the device from the previous MDM provider.
- Option 3 (no factory erase):
- Take devices 1-by-1 and go to System Preferences > Profiles and find the management profile for the previous MDM provider. Delete it and the device is now unenrolled from the previous MDM provider. If the previous MDM provider has an agent program running on macOS you should also uninstall this agent application. View your previous MDM provider's documentation for more information on uninstalling their agent. If you are unsure, a device factory erase is always a good option to confirm the previous MDM provider's agent is removed.
macOS Devices enrolled in DEP
- Option 1:
- Login to your previous MDM provider's portal and send an Erase Device command to the devices. This will factory erase and unenroll them. When devices run through the macOS Setup Assistant, they will automatically be enrolled into Meraki Systems Manager via the DEP settings assigned to the device.
- Option 2:
- Restore macOS to factory settings to unenroll the device from the previous MDM provider. When devices set up again through the macOS Setup Assistant they will automatically be enrolled into Meraki Systems Manager via the DEP settings assigned to the device.
- Option 3 (no factory erase):
- If you would prefer not to factory erase the macOS devices follow the "not in DEP" options above. However, it is recommended to factory erase when using DEP so the DEP settings can become "Pushed" and applied to the device.
Note: A factory erase is required for the devices to receive your organization's assigned DEP settings.
iOS devices not in DEP
- Option 1:
- Login to your previous MDM provider's portal and send an Erase Device command to the devices. This will factory erase and unenroll them.
- Option 2:
- Factory erase device via Apple Configurator (and then enroll devices using the Apple Configurator Manual Enrollment steps)
- Option 3:
- Factory erase device via iTunes.
- Option 4:
- Take devices 1-by-1 and go to Settings > General > Reset > Erase all content and settings.
- Option 5 (no factory erase):
- Take devices 1-by-1 and go to Settings > General > Profile & Device Management and remove the previous MDM's enrollment profile. This requires that the MDM profile was not set as unremovable.
iOS devices in DEP
- Option 1:
- Login to your previous MDM provider's portal and send an Erase Device command to the devices. This will factory erase them so they are now unenrolled. DEP is the most efficient method because devices will automatically enroll into Meraki Systems Manager during the initial iOS Setup Assistant.
- Option 2 (no factory erase):
- If you would prefer not to factory erase the iOS devices, follow the "not in DEP" options above. However, it is recommended to factory erase when using DEP so the DEP settings can become "Pushed" and applied to the device.
Note: A factory erase is required for the devices to receive your organization's assigned DEP settings.
Note: If the previous MDM provider does not support Activation Lock Bypass, be sure that end users sign out of their Find My iPhone/iPad iCloud accounts prior to the factory erase/unenroll actions so devices aren't locked to their iCloud account.
Enrolling into Meraki Systems Manager
Now that the migration has been set up, and the devices have been removed from the previous MDM provider's management: it is time to enroll into Meraki Systems Manager. Follow the guides and videos below for your specific device's enrollment steps. If using DEP: devices will automatically enroll upon their initial iOS/macOS Setup Assistant.
After the Migration
Shortly after migration, you can navigate to Systems Manager > Monitor > Client list and view your enrolled devices. Compare this list with the inventory exported from the previous MDM provider to ensure consistency. Be sure to scope apps that your end users need and install any configuration profiles. You can restore the data backed up from the previous MDM provider as well, such as:
- Configuration profiles (.mobileconfig)
- Security certificates
- .ipa/.plist files for custom enterprise apps on iOS
- custom .dmg/.pkg installers for macOS
- custom scripts for macOS.
If using Apple IDs/iCloud to backup end user's information, this is a good time to have end users sign into their iCloud or Managed Apple ID to restore any cloud-hosted app data, photos, etc.
Note: iCloud backups for iOS devices may pose a problem when migrating from a previous MDM provider into Systems Manager, as the iCloud backup would also be capturing the device's enrollment from the previous MDM provider. It is recommended to set up iOS devices as new devices and, if desired, sign into iCloud after the device sets up to sync iCloud data (such as iCloud photos, iCloud app data, etc). That way you can restore iCloud data without restoring the entire device image.
Note: Apple does not support a way to sync iCloud after the initial setup. This can only be performed by 3rd party apps.

