はじめに
Cisco Merakiへようこそ。 このガイドでは、すべてのMerakiデバイスおよびサービスのための一元的なクラウド管理プラットフォームであるMerakiダッシュボードの使用を開始する方法を、順を追って説明します。このガイドはMeraki製品の監視および管理を行うネットワーク管理者を対象としています。
開始する上でのチェックリスト
従来のハードウェアを設定するには物理的なアクセスが必要でしたが、Merakiクラウドを使用すると、デバイスを入手する前であってもすべての設定を実行できます。Merakiデバイスはすべての設定をMerakiクラウドから取得します。つまり、デバイスを稼働するための前提条件は、デバイス自体のアップリンク接続のみであることを意味します。デバイスがインターネットにアクセス可能で、適切なファイアウォール ルールに設定されている限り(クラウド接続のためのアップストリーム ファイアウォール ルールの記事に概要が説明されています)、デバイスはMerakiクラウドに接続してそのパフォーマンスを報告するほか、最新の設定であるか検査して、そうでない場合は最新の設定をダウンロードすることもできます。
すべての設定は、デバイスを入手する前であってもダッシュボードで設定できます。また、デバイスを入手してから実行できます。 Merakiの展開のための初期設定を開始する上で、非常に大きな柔軟性を得られます。このドキュメントに従って最初のデバイスおよびネットワークを設定するにあたって、以下が必要です。
- Merakiダッシュボード アカウントおよびオーガナイゼーション - アカウントの作成と同時にオーガナイゼーションを作成します
- Meraki製品を購入した際の注文番号、またはデバイスのシリアル番号
- デバイスの利用計画およびデバイスをグループ化する方法に関する計画
- 有効なファイアウォール ルールが設定された、デバイスのインターネットへのアップリンク(Merakiクラウドと通信できるようにするため)
Merakiの使用を開始するために必要なものは、これがすべてです。 ダッシュボード アカウントの作成に移る前に、ドキュメンテーションおよびダッシュボード自体に登場するいくつかの用語について説明します。
Merakiクラウドおよびダッシュボードの紹介
Merakiクラウドは、高可用性を持つセキュアで効率的なMerakiソリューションのバックボーンで、これによりMerakiダッシュボード内のすべての機能への即座のオンボード アクセスが可能になります。Merakiクラウドは世界中に点在するデータ センターにある信頼性の高いサーバーで構成されています。 Merakiダッシュボードは、それ自体がMerakiデバイスおよびサービスの監視および設定に使用される一元化されたWebブラウザベースのツールです。ユーザはダッシュボード アカウントを使用してダッシュボードにログインし、オーガナイゼーション、ネットワーク、およびデバイスを管理および設定します。
ここでの「オーガナイゼーション」および「ネットワーク」は、ダッシュボードの視点からのものであることに注意してください。Merakiダッシュボードでは、「オーガナイゼーション」とは1つ以上のアカウントによって管理されるMerakiネットワークの論理コンテナです。一方、ダッシュボードの「ネットワーク」とは、一元管理されるMerakiデバイスおよびサービスのセットの論理コンテナです。デバイスはネットワークに所属し、ネットワークはオーガナイゼーションに所属します。オーガナイゼーションはMerakiダッシュボードからユーザ アカウントによって管理されます。このすべての情報とデバイス設定情報がMerakiクラウドに格納されます。
Merakiクラウドに関する追加情報と、デバイスとMerakiクラウド間の通信方法が記載されているMerakiクラウド アーキテクチャの記事を参照することを強くお勧めします。
ダッシュボード アカウントの作成
作業を開始する際、まだアカウントがなければ、まず最初にMerakiダッシュボードにアカウントを作成する必要があります。ダッシュボードの構造について詳しくは、Merakiダッシュボードの組織的構造についてのドキュメンテーションを参照してください。
- https://dashboard.meraki.comに移動します。
- Create an account(アカウントの作成)を選択します。
- Merakiダッシュボード アカウントおよびオーガナイゼーションが存在する地域を選択します。ダッシュボード オーガナイゼーションに関するすべてのデータは、選択された地域のサーバーに存在するようになります。後で変更できないため、正確に指定してください。
- 必要な情報を入力します。
- Email(メール) - ダッシュボードへのログインおよび管理者の通信用に使用されるメール アドレス。
- Full Name(フルネーム) - この名前はログおよび選択フィールドで、またMerakiサポートへの連絡の際にアカウントとして表示されます。
- Password(パスワード) - パスワードの長さは8文字以上にする必要があります。小文字と大文字、数字、および特殊文字を混ぜて使用することをお勧めします。
- Company(企業) - 企業または組織の名前(Cisco Systems, Inc.など)
- Address(所在地) - (オプション)ダッシュボード内のネットワーク ロケーションおよび地図のデフォルトとして使用できる所在地。
- ページの一番下にあるCreate account(アカウントの作成)を選択します。
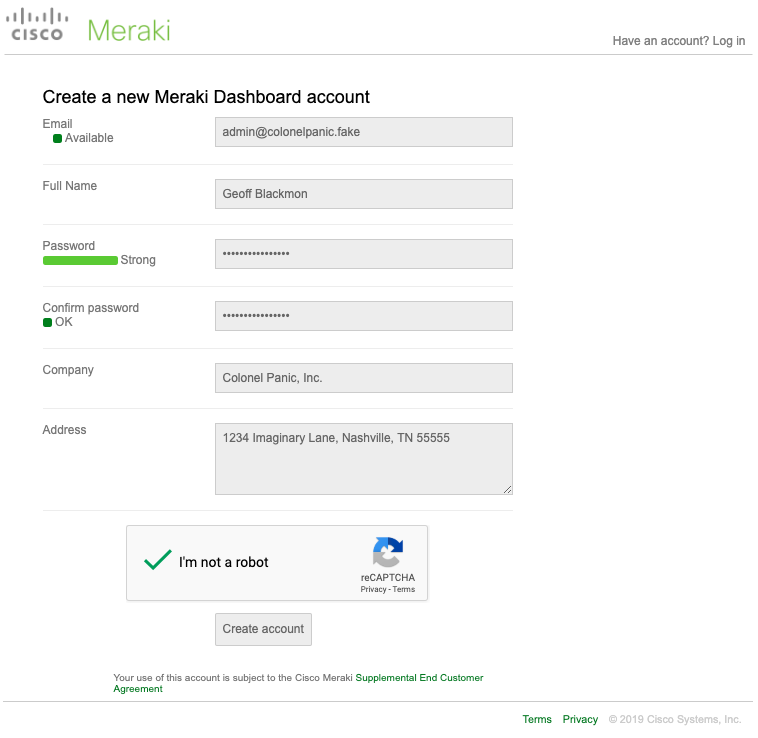
おめでとうございます。Merakiダッシュボード アカウントとオーガナイゼーションが正しく作成されました。上記の例では、ダッシュボード アカウント「admin@colonelpanic.fake」にオーガナイゼーション「Colonel Panic, Inc.」を作成しました。実際は、アカウントを作成するには有効なメール アドレスが必要であることに注意してください。 続行する前に、メールを確認し、確認リンクで作成したアカウントを確認します。メール アドレスが確認されるまでは、新しく作成されたダッシュボード オーガナイゼーションへのアクセスや、アカウントへのログインはできません。
ネットワークの作成
Merakiダッシュボード アカウントおよびオーガナイゼーションを作成したら、次はネットワークを作成します。ネットワークはデバイスおよびその設定を格納するために使用されます。通常は物理的な場所ごとにデバイス ネットワークを作成します。以下に例を示します。
- NYC - ワイヤレスおよびセキュリティ アプライアンス
- SF - スイッチ、カメラ、ワイヤレス、およびセキュリティ アプライアンス
ハードウェアまたはデバイス ネットワークを作成するには、以下のようにします。
- 上記で作成したアカウントを使用して、https://dashboard.meraki.comにログインします。
- メッセージ ウィンドウで、Register Meraki devices(Meraki デバイスの登録)を選択してNext(次へ)を選択します。
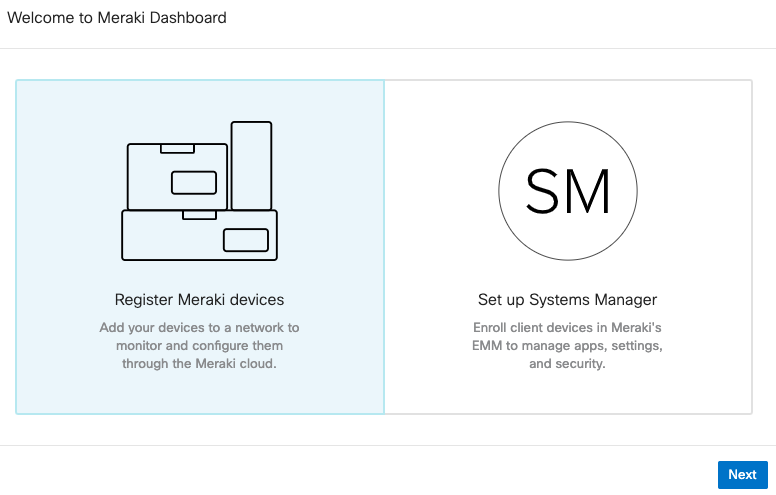
注記:Merakiダッシュボードでこのメッセージが表示されない場合は、代わりに左側のペインでOrganization(オーガナイゼーション) > Configure(設定) > Create network(ネットワークの作成)に移動します。
- ネットワークを作成して手元のデバイスを登録するために必要な情報を入力します。
- Name(名前) - Merakiダッシュボードでネットワークを識別するために使用する名前です。「NYC - Wireless」や「SF Office」など。
- Network type(ネットワーク タイプ) - このネットワークで管理されるMerakiデバイスのタイプを選択します。 注記: このドロップダウンは、Organization(オーガナイゼーション) > Configure(設定) > Create network(ネットワークの作成)ページでネットワークを作成しない限り表示されません。上記のプロンプトを使用した場合、作成されるネットワークは、追加されるデバイスの正しいタイプに自動的に指定されます。2つ以上のデバイス タイプが追加された場合、ネットワークは統合ネットワークとして作成されます。
- Wireless(ワイヤレス) - 無線アクセス ポイント(MRシリーズ)
- Security Appliance(セキュリティ アプライアンス) - セキュリティ アプライアンス(MXシリーズ)またはテレワーカー ゲートウェイ(Zシリーズ)。1つのネットワークにはこれらのデバイスのいずれかのみが存在できることに注意してください
- Switch(スイッチ) - アクセス スイッチおよびアグリゲーション スイッチ(MSシリーズ)
- Camera(カメラ) - セキュリティ カメラ(MVシリーズ)
- Combined hardware(統合ハードウェア) - これらのネットワークには上記のいずれか(またはすべて)のデバイスを混ぜて含めることができます。この場合でも、1つのMXデバイスまたはZシリーズ デバイスの制限が適用されることに注意してください。
- (オプション)Devices(デバイス) - 注文番号またはデバイスのシリアル番号が手元にある場合はここに追加できます。ない場合は、この情報が入手できたら、デバイスおよびライセンスを追加するのセクションを参照してください。この段階でデバイスを追加すると、デバイスをネットワークに直接追加できます。
- 青色のClaim(登録)ボタンの横にあるボックスに、注文番号(例:5S######)またはデバイスのシリアル番号(例:Qxxx-xxxx-xxxx)を1行に1つずつ入力します。
- Claim(登録)を選択します。
- 目的のデバイスの横にあるチェックボックスにチェックマークを入れると、作成されたときにネットワークに追加されます。
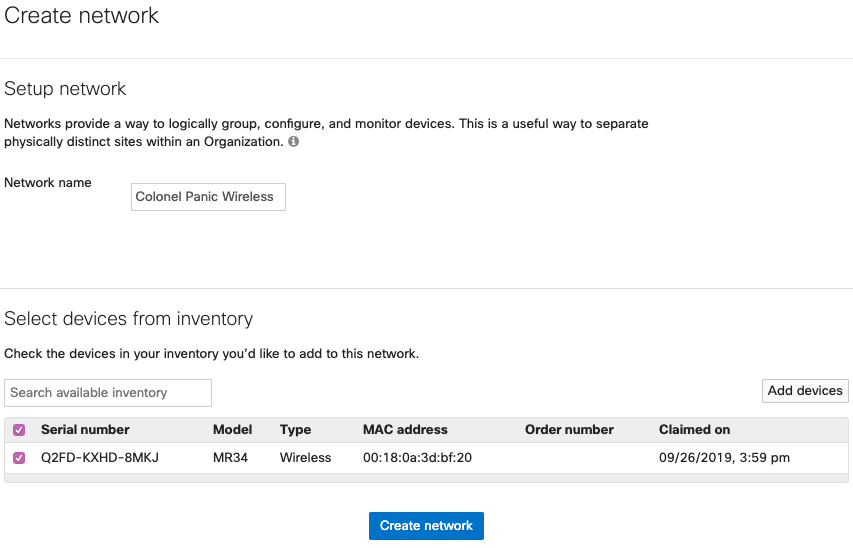
- Create network(ネットワークの作成)を選択します。
これで、Merakiダッシュボード デバイスまたはハードウェア ネットワークが正常に作成されました。この場所からCisco Merakiデバイスを設定および管理できます。左側のパネルを参照し、新しく作成されたネットワークにアクセスします。 統合ネットワークの利点について、および作成後にネットワークを統合する方法について詳しくは、Combined Dashboard Networksというタイトルの記事を参照してください。
システム マネージャー ネットワークの作成
エンドポイント管理のためのシステム マネージャー ネットワークを作成するには、手順が若干異なります。
- 上記で作成したアカウントを使用して、https://dashboard.meraki.comにログインします。
- メッセージ ウィンドウで、Set up Systems Manager(システム マネージャの設定)を選択してNext(次へ)を選択します。
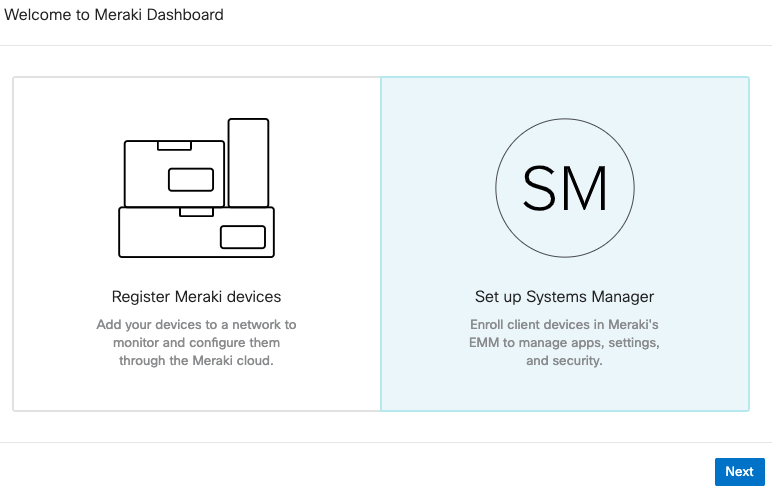
注記:Merakiダッシュボードでこのメッセージが表示されない場合は、代わりに左側のペインでOrganization(オーガナイゼーション) > Configure(設定) > Create network(ネットワークの作成)に移動します。
- ネットワークに名前を付けます(たとえば「Company Phones」など)。ページにNetwork type(ネットワーク タイプ)のドロップダウンがある場合は、ドロップダウンからEMM (Systems Manager)(EMM(システムマネージャ))を選択します。
- ページを確認し、画面の一番下にあるCreate network(ネットワークの作成)を選択します。
操作が完了すると、Merakiシステム マネージャー ネットワークが正常に作成されます。この場所で、プロファイル、ペイロード、アプリケーション、およびエンドポイント管理のためのその他の多くの機能を設定できます。このネットワーク タイプは必要な場合、ハードウェア ネットワークと結合できますが、管理を簡単にするために通常は分離したままにします。エンドポイント管理は単一の場所にめったに関係付けられないため、すべての管理対象エンドポイントに対して1つのスタンドアロン ネットワークとすることが慣例です。 一般的な質問の概要および開始のための追加のリンクについては、システム マネージャーに関するFAQの記事を参照してください。
デバイスおよびライセンスを追加する
ネットワークは内部にデバイスがなくても設定できますが、デバイスはその設定をダウンロードするためにネットワークに追加する必要があります。また、これらのデバイスのライセンスを追加する必要があります。これはデバイスおよびライセンスに関連付けられている注文番号を使用して、1つのステップで簡単に実行できます。
- Merakiダッシュボード内で、左側のナビゲーション バーを使用して、Organization(オーガナイゼーション) > Configure(設定) > Inventory(インベントリ)に移動します。
- 青色のClaim(登録)ボタンの横にあるボックスに、注文番号を1行に1つずつ入力します。
- このボックスが表示されない場合、デバイスはすでに追加されています。ダイアログを表示するには、ページの右上隅にあるClaim(登録)を選択します。
- 注文番号が入手できない場合、代わりにデバイスのシリアル番号を1行に1つずつ入力できます。できるだけ注文番号を入力することをお勧めします。こうすることで、注文の一部である対応するライセンスも登録でき、後のセクションでライセンスを手動で入力する必要がなくなります。
- Claim(登録)を選択します。
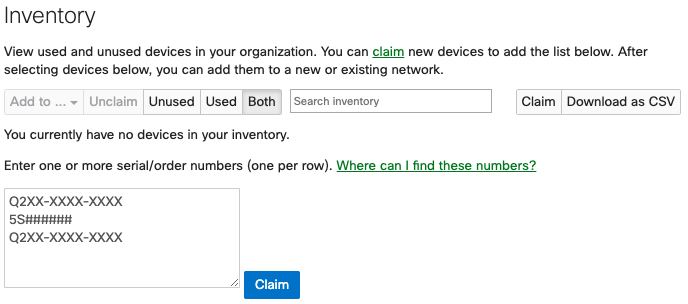
この時点で、デバイスの一覧がインベントリに表示されるはずです。これらのデバイスは、上記で作成されたものと同様にネットワークに追加できます。
- ネットワークに追加するデバイスの横にあるチェックボックスにチェックマークを入れます。
- インベントリ一覧の上にあるAdd to(追加先)を選択します。
- Existing network(既存のネットワーク)で、上記で作成されたネットワークを選択します。
- Add to existing(既存のものに追加)を選択します。
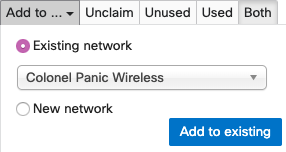
注記:セカンダリMXをWarm Spareとして使用しない限り、1つのネットワークにはMXシリーズまたはZシリーズのデバイスを1つのみ追加できることに留意してください。Warm Spare機能のために2つのMXアプライアンスを設定するには、この手順に従って最初のMXアプライアンスを追加した後で、MX Warm Spare機能に関するドキュメンテーションでさらに詳しい情報を参照してください。
この手順が完了したら、選択されたデバイスはネットワーク内に配置され、いつでも設定できる状態になります。
ライセンスの手動追加
ライセンスに関連付けられた注文番号が不明な場合、またはライセンスがデバイスとは別に注文された場合、ライセンスを手動で追加する必要があります。このライセンス キーは、shipping@meraki.comからのメールあるいはMerakiの認定ディストリビュータから受け取ったものです。
- Merakiダッシュボードで、Organization(オーガナイゼーション) > Configure(設定) > License info(ライセンス情報)に移動します。
- Add another license(別のライセンスを追加)のリンクを選択します。
- Operation(操作)で、「License more devices(追加デバイスのライセンス)」を選択します。
- 表示されたボックスにライセンス キーを入力します。ダッシュを含めてキーを正確に入力します。ライセンス キーはZxxx-xxxx-xxxxの形式です。
- Add license(ライセンスの追加)を選択します。
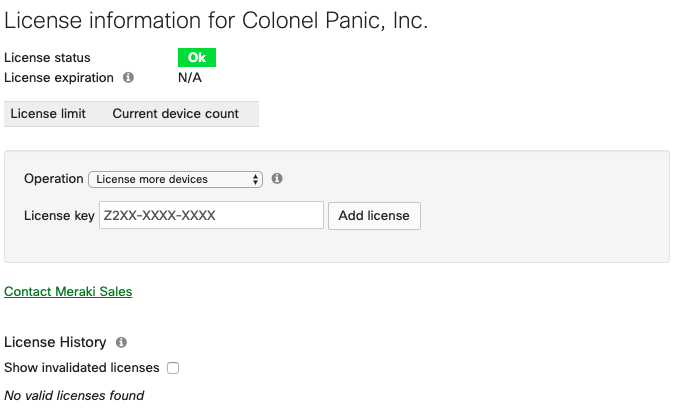
- 次のページで、表示された詳細情報が正確なことを確認し、すべて正しい場合はAdd license(ライセンスの追加)を選択します。
これで、ライセンス キーがオーガナイゼーションに追加されます。この時点でさらにライセンスを追加する必要がある場合は、上記の手順を繰り返します。ライセンス管理とガイドラインについて詳しくは、Cisco Merakiライセンスのガイドラインと制限事項に関する記事を参照してください。
デバイス設定
まだ設置していないMerakiデバイスが手元にある場合、初回セットアップ用のクイック スタート ガイドを参照してください。取り付けおよび初期設定についての情報が提供されています。
デバイスが設置されてオンライン状態になると、ダッシュボードと通信して、利用可能なファームウェアの更新および初期設定をダウンロードできるようになります。
Merakiエンドポイント管理プラットフォームであるシステム マネージャーの設定については、Systems Manager Quick Startというタイトルの記事を参照してください。
次のステップ
このドキュメントに従っていれば、作業はうまくいっています。ダッシュボード アカウントおよびダッシュボード オーガナイゼーションを正しく作成し、そのオーガナイゼーションに最初のダッシュボード ネットワークを含め、そのネットワークに最初のデバイスを追加しました。また、適切なライセンスをオーガナイゼーションに追加しました。この時点で、デバイスの設定およびセットアップをすぐに開始できます。このセクションは、作業を進めるのに適したドキュメンテーションを見つけるのに役立ちます。以下の記事で回答されていない質問がある場合は、ドキュメンテーション ライブラリを調べてください。
ネットワークの設定
ネットワークの設定を開始するには、Merakiダッシュボードで必要な設定オプションに移動し、変更を加えます。デバイスがオンライン状態になると、最新の設定が自動的にダウンロードされます。ダッシュボードで変更を保存してから1~2分後には最新の設定がダウンロード可能です。Merakiデバイスのタイプごとに選択可能な設定オプションについては、以下に示すそれぞれの製品マニュアルを参照してください。
- MRシリーズ アクセス ポイント
- MSシリーズ スイッチ
- MXシリーズ セキュリティ アプライアンス
- MVシリーズ カメラ
- Zシリーズ テレワーカー ゲートウェイ
- システム マネージャー(SM) - Merakiのエンドポイント管理ソリューション
- Meraki Insight(MI) - WebアプリケーションおよびWANリンクのパフォーマンス モニタリング(MXセキュリティ アプライアンスおよび追加ラインセスが必要です)
ローカル ステータス ページの使用
Meraki MX/MR/MSシリーズのデバイスには、一部のローカル設定変更、デバイス ステータスと使用状況の監視、および単純なローカル トラブルシューティングの実行のためにアクセスできるローカル ステータス ページがあります。このページでは、デバイスへのIP割り当てを行ったり、初回セットアップ中の基本的なステータス情報を表示したりできるため、新しいデバイスを初めて導入するときに役立ちます。これらの各デバイスのローカル ステータス ページにあるオプションの説明、およびオプションへのアクセス方法については、Cisco Merakiデバイスのローカル ステータス ページの使用というタイトルの記事を参照してください。
管理者の追加と管理
オーガナイゼーションにネットワークとデバイスを含めたら、オーガナイゼーションに少なくとも1人の管理者を追加することをお勧めします。これにより、1人の管理者がパスワード試行の失敗でロックアウトされた場合や、その他の理由でMerakiダッシュボードにアクセスできない場合に備えて予備の管理者を用意できます。別の管理者の追加方法、管理者に付与できるさまざまな権限とロールについて詳しくは、ダッシュボード管理者と権限の管理という記事を参照してください。
推奨される資料およびその他のリソース
以下に示す記事は、Merakiダッシュボードとそのしくみに関する知識を深めるのに役立ちます。 これらの記事に目を通して、Merakiダッシュボードとデバイスの機能を十分に活用できるようにすることをお勧めします。
- Best Practices for Meraki Firmware - Merakiは常に、強力な機能を有するネットワーク ソリューションおよびITソリューションを、管理しやすい単純な方法で提供することを誇りとしてきました。この考え方が、Merakiデバイスのファームウェア管理に拡張されています。
- ライセンスに関するFAQ - この記事は、Merakiのライセンスに関するよくある質問への答えを提供し、このドキュメントの前の方でリンクを示したガイドラインおよび制限事項の記事を補足します。
- Cisco MerakiダッシュボードAPI - MerakiダッシュボードAPIは、ソフトウェアがMerakiクラウド プラットフォームおよびMeraki管理対象デバイスと直接対話するためのインターフェースです。 このAPIには、Merakiダッシュボードと通信するソフトウェアおよびアプリケーションを構築するためのエンドポイントとして知られているツール セットが含まれており、プロビジョニング、一括での設定変更、監視、ロールベースのアクセス制御などの事例に使用されます。
- Managing Multiple Networks with Configuration Templates - 設定テンプレートによって、単一の基本設定を使用して多くのMerakiデバイスを導入できます。これにより、新しいサイトまたはユーザをロールアウトし、各サイトの設定の一貫性を保つことがさらに簡単になります。この方法は、共通のネットワーク設計を共有する多数のサイトが存在する場合に最も役立ちます。
Highest rated
(rating)Recently updated
(date updated)Recently added
(date created)

